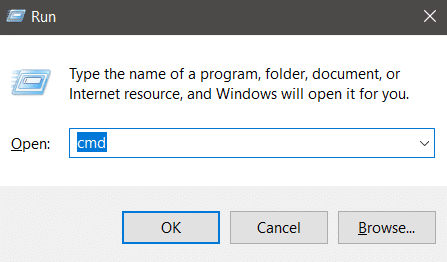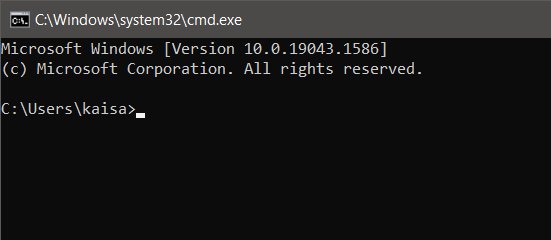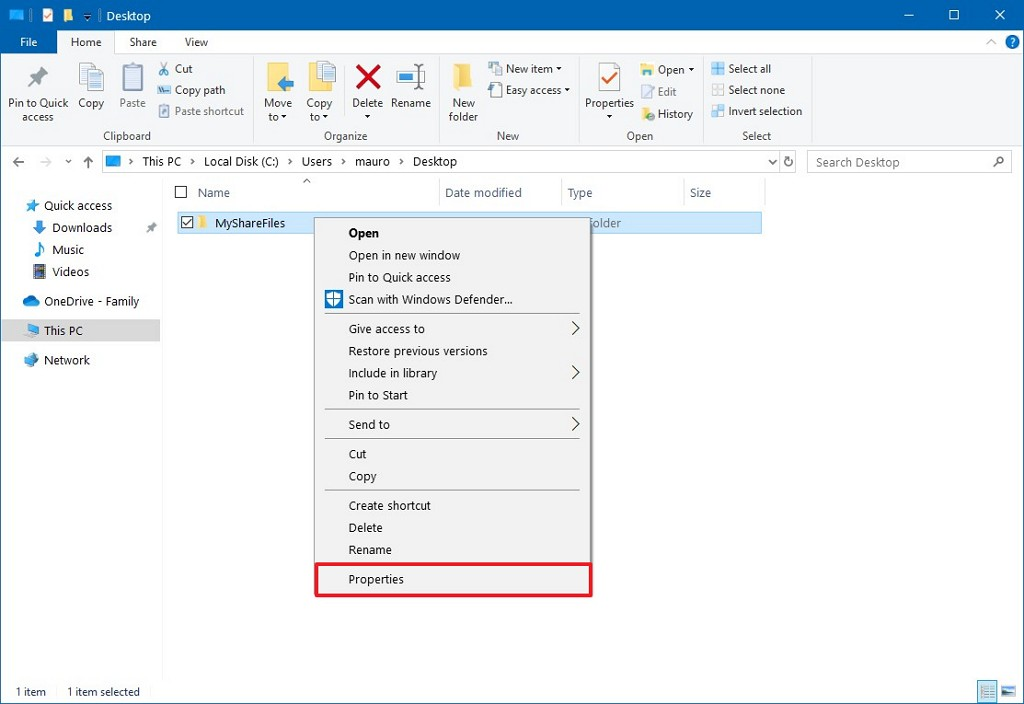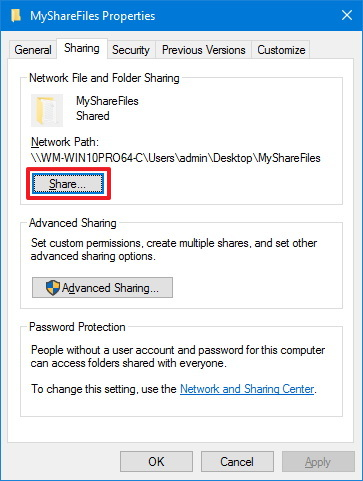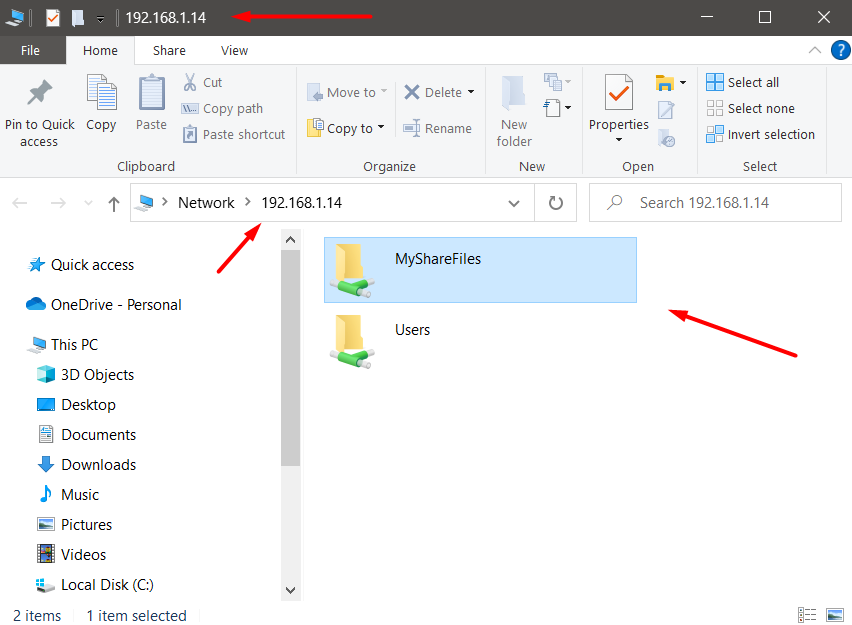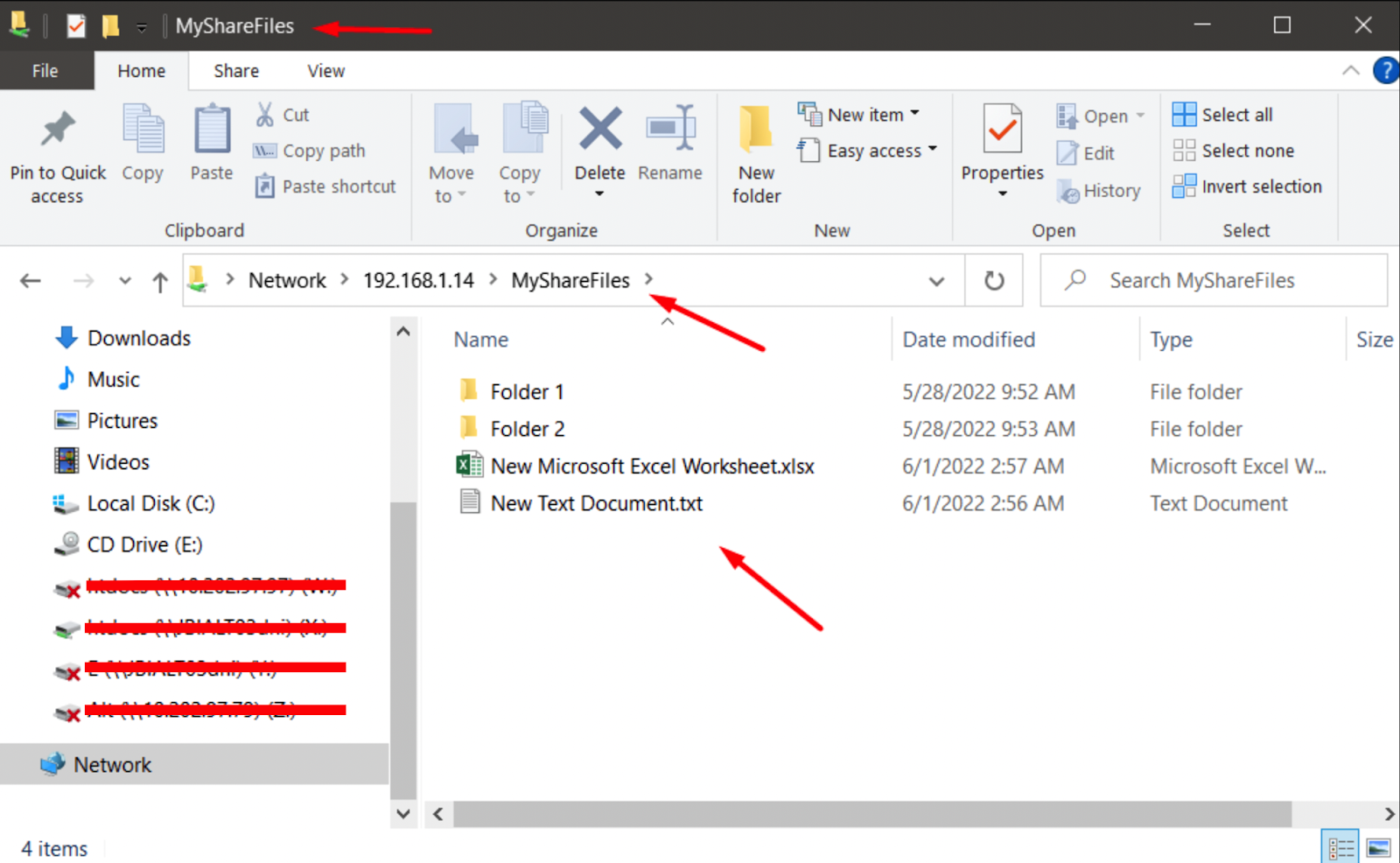Windows merupakan sistem operasi besutan Microsoft yang paling banyak digunakan oleh pengguna komputer pada saat ini. Kepopulerannya bukan isapan jempol belaka karena Ia memang memiliki segudang fitur yang sangat mempermudah para pengguna.
Salah satu fitur yang paling berguna dan jarang dipakai oleh para pengguna adalah fitur sharing data.
Fitur ini dapat memungkinkan Anda berbagi data baik berupa file atau folder ke sesama pengguna komputer, bahkan bukan cuma dengan komputer yang memiliki sistem operasi windows saja.
Anda juga dapat men sharing folder dan file di perangkat Anda kepada pengguna komputer dengan sistem operasi lainnya. Baik itu Linux dan macOS.
Kelihatannya memang sepele, namun di dunia kerja, fitur ini sangat berguna sekali. Ia dapat membantu pendistribusian data menjadi lebih efektif dan efisien.
Bayangkan, suatu perusahaan memiliki berjuta-juta data seperti data penjualan, data project, data keuangan dan lain-lain. Dan itu semua dikerjakan oleh karyawan disuatu perusahaan tersebut.
Tentu saja sangat mustahil sekali bagi perusahaan untuk mendirect data satu persatu ke karyawan yang bersangkutan untuk dikerjakan. Maka solusinya adalah dengan membangun data library yang dapat diakses seluruh karyawan.
Dalam kasus besarnya seperti itu. Namun semakin besar cakupannya tentu saja membutuhkan sumber daya yang besar pula termasuk kebutuhan perangkat dan sumber daya manusianya.
Dalam sekala kecil, sebenarnya kalian juga bisa melakukan sharing data tersebut pada perangkat komputer laptop/PC yang sedang Anda gunakan pada saat ini.
Tidak perlu bingung bagaimana cara melakukan sharing data tersebut, karena kalian dapat mengikuti panduannya lengkap seperti dibawah ini.
Namun sebelum melakukan sharing data pada perangkat komputer laptop/PC tersebut, ada beberapa persiapan yang perlu kalian ketahui.
Persiapan sharing data antar komputer
Siapkan perangkat komputer dengan sistem operasi windows
Pastikan antara komputer server dan client terkoneksi dalam satu jaringan
Sebelum melakukan sharing data antar komputer, selain menyiapkan komputer dengan sistem operasi windows kalian juga harus memastikan bahwa komputer server dan komputer client terkoneksi pada satu jaringan yang sama.
Implementasi sederhananya agar antara komputer server dan komputer client sama-sama terkoneksi di satu jaringan yaitu Anda bisa mengkoneksikan kedua komputer tersebut pada router wifi yang sama atau hotspot tethering dari smartphone yang sama.
Untuk memastikan bahwa kedua komputer terkoneksi pada jaringan yang sama, kalian bisa melakukan ping test antara kedua komputer tersebut.
Ketahui ip address atau computer name dari komputer server
- Buka CMD pada komputer server.
- Lalu ketikkan perintah “ipconfig”.
- IP4 Address adalah ip komputer server.
- Buka CMD pada komputer server.
- Ketikkan perintah “hostname”.
- Maka akan muncul nama komputer server Anda.
Cek komputer server dan komputer client berada pada satu jaringan
Langkah-langkah sharing data dari komputer server
Setting akses sharing data
- Langkah pertama untuk melakukan sharing data antar komputer, silahkan Anda tentukan terlebih dahulu folder mana yang ingin Anda sharing, termasuk semua file dan sub folder yang berada pada folder tersebut nantinya akan dapat diakses oleh komputer lain. Jika sudah selanjutnya silahkan Anda klik kanan folder tersebut kemudian silahkan Anda pilih properties.
- Setelah menu properties terbuka, selanjutnya silahkan Anda masuk ke tab menu sharing, kemudian silahkan Anda klik tombol share.
- Setelah itu akan muncul jendela untuk menentukan opsi siapa saja yang dapat mengakses data pada forder Anda. Silahkan kalian pilih opsi everyone lalu klik add.
- Selanjutnya pada opsi everyone, silahkan kalian tentukan pengaturan level akses apa saja yang akan kalian berikan. Opsi read memungkinkan pengguna lain melihat dan membuka file dalam folder yang disharing. Read/write memungkinkan pengguna lain untuk melihat, membuka, mengubah, dan menghapus file dan opsi remove hanya dapat menghapus file. Jika sudah silahkan Anda klik share.
- Jika muncul tampilan seperti ini, proses setting sharing folder pun telah selesai. Kini file didalam folder yang Anda sharing pun telah dapat diakses oleh komputer lain.
Namun sampai pada tahap ini komputer lain yang ingin mengkases file dan folder pada komputer Anda diharuskan memasukkan user dan password komputer Anda untuk mengaksesnya.
Jika Anda ingin men sharing folder dan file Anda secara public tanpa memasukkan user dan password komputer Anda. Anda dapat men settingnya lebih lanjut pada advanced network sharing center seperti dibawah ini.
Setting network sharing center
- Silahkan Anda buka run dengan cara mengklik kombinasi tombol windows + R. Setelah form run terbuka, silahkan Anda copas code ini kedalamnya. Setelah itu silahkan Anda klik OK atau enter.
- Lalu akan muncul jendela pengaturan network and sharing center pada komputer Anda. Pada sidebar menu silahkan Anda pilih opsi change advanced sharing center.
Uji coba akses sharing data
- Pertama silahkankan Anda buka form run dari komputer client dengan cara mengklik kombinasi tombol Windows + R. Lalu masukkan \ipaddress komputer server. Contoh \192.168.1.14
- Kalian juga dapat memasukkan computer name dari komputer server untuk mengakses folder dan file pada komputer server. Contoh \computername
 Copaster Portal Teknologi Yang Kamu Cari
Copaster Portal Teknologi Yang Kamu Cari