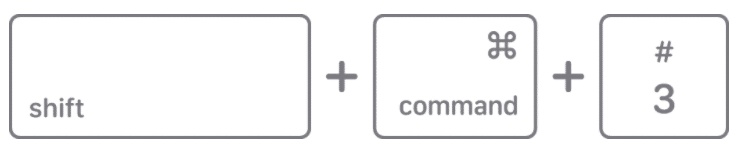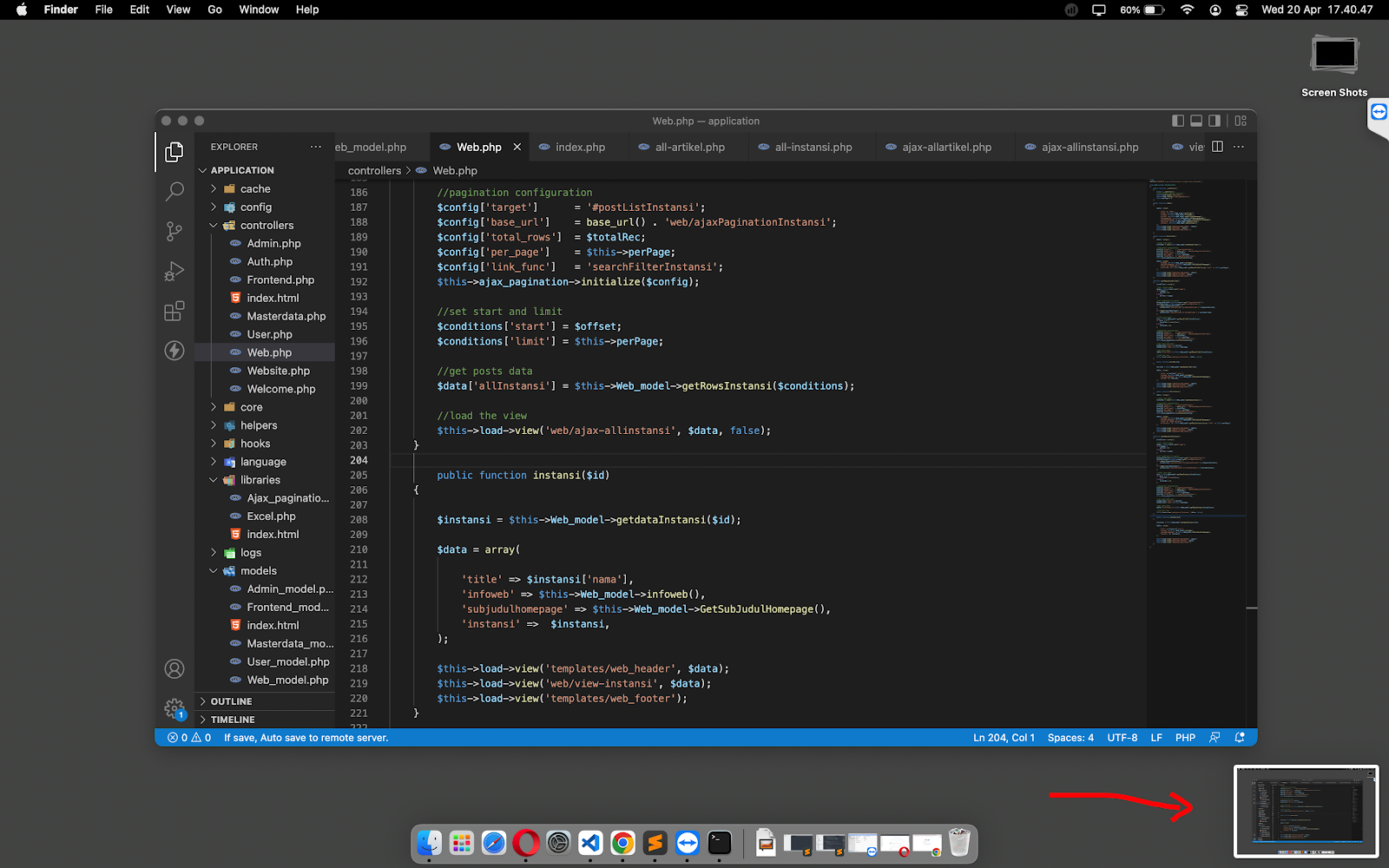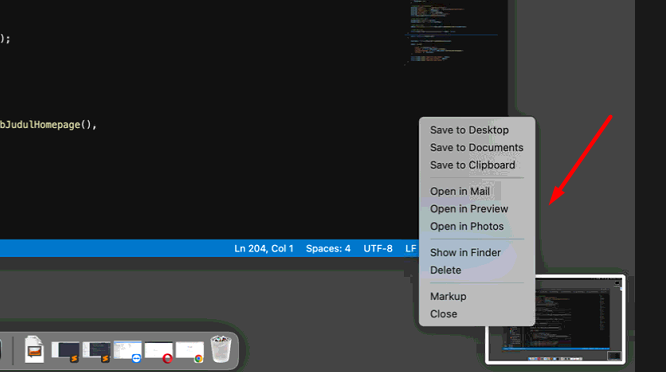Screenshot adalah tangkapan gambar foto yang diambil dari tampilan layar desktop yang sedang aktif. Aktifitas mengambil screenshot ini sangat umum sekali di lakukan oleh pengguna gadget saat ini. Baik pada smartphone, ipad, notebook, laptop, dan personal komputer.
Ada banyak fungsi dan kegunaan mengambil foto screenshot, biasanya foto screenshot digunakan untuk bukti setelah melakukan transaksi tertentu, untuk membagikan postingan atau quote akun sosmed orang lain ke sosmed kita, atau hanya untuk seru seruan sebagai dokumentasi pribadi saja.
Namun untuk mengambil screenshot di setiap perangkat tidak dapat dilakukan dengan cara yang sama, apalagi perangkat yang kita gunakan berbeda merk, jenis dan sistem operasi. Butuh langkah-langkah tertentu untuk mengambil screenshot tersebut.
Sebelumnya tim copaster telah membagikan artikel tentang tutorial cara mengambil screenshot pada perangkat yang laptop/PC yang memiliki sistem operasi windows 10. Kini tim copaster akan membagikan tentang tutorial bagaimana cara mengambil screenshot pada perangkat yang memiliki sistem operasi macOS, baik itu pada macbook air, macbook pro, iMac, mac mini, mac pro maupun mac studio.
Mengambil screeshot di macOS dengan shortcut shift + command + 3
Mengambil screenshot dengan shortcut shift + command + 3 merupakan cara mengambil screenshot full screen di macOS.
Untuk mengambil screenshot dengan shortcut shift + command + 3, pertama posisikan tampilan layar Mac sesuai keinginan Anda. Tampilan layar tersebut yang akan kita ambil screenshot nya.
Contohnya disini saya ingin mengambil screenshoot codingan yang sedang saya kerjakan di text editor vs code. Maka saya posisikan vs code di tampilan utama.
Selanjutnya untuk mengambil screenshot, silahkan Anda tekan kombinasi tombol hortcut shift + command + 3. Maka preview hasil screenshotnya akan tampil pada pojok kanan bawah desktop Anda.
Namun jika Anda ingin melakukan copy hasil screenshot, delete hasil screenshot, melihat full preview hasil screenshot, menemukan hasil screenshot di finder, menentukan folder penyimpanan hasil screenshot dan lain-lain, silahkan Anda klik 2 jari hasil screenshot tersebut.
Untuk mengedit hasil screenshot, silahkan Anda klik 1 jari hasil screenshot tersebut.
Mengambil screeshot di macOS dengan shortcut shift + command + 4
Mengambil screenshot dengan shortcut shift + command + 4 merupakan cara mengambil snap screenshot di macOS. Anda dapat bebas menentukan area jepretan screenshot. Dengan cara meng klik drag area yang ingin di screenshot menggunakan trackpad atau mouse.
Untuk step selanjutnya, sama dengan mengambil screenshot menggunakan shortcut shift + command + 3. Preview hasil screenshotnya akan tampil pada pojok kanan bawah desktop Anda.
Namun jika Anda ingin melakukan copy hasil screenshot, delete hasil screenshot, melihat full preview hasil screenshot, menemukan hasil screenshot di finder, menentukan folder penyimpanan hasil screenshot dan lain-lain, silahkan Anda klik 2 jari hasil screenshot tersebut.
Untuk mengedit hasil screenshot, silahkan Anda klik 1 jari hasil screenshot tersebut.
 Copaster Portal Teknologi Yang Kamu Cari
Copaster Portal Teknologi Yang Kamu Cari