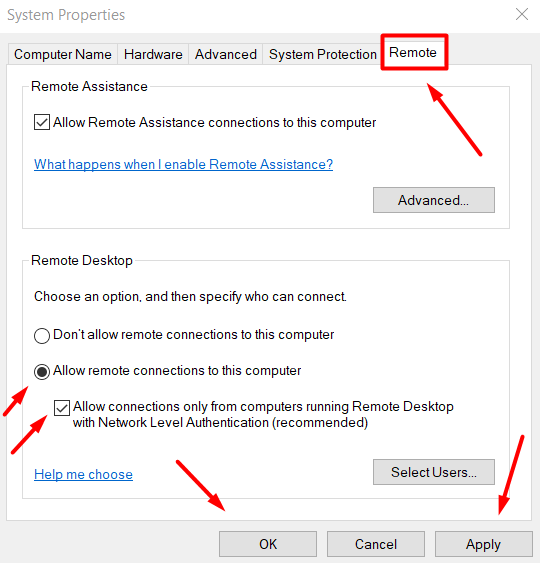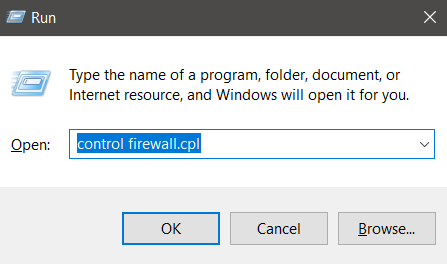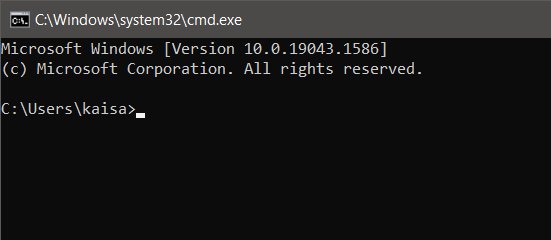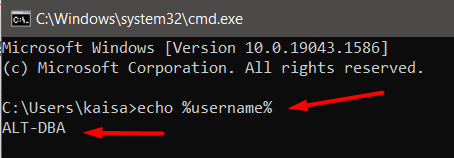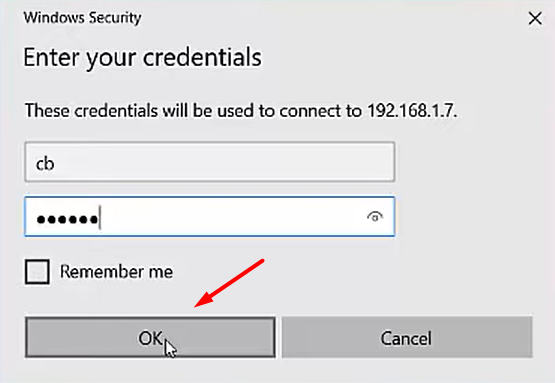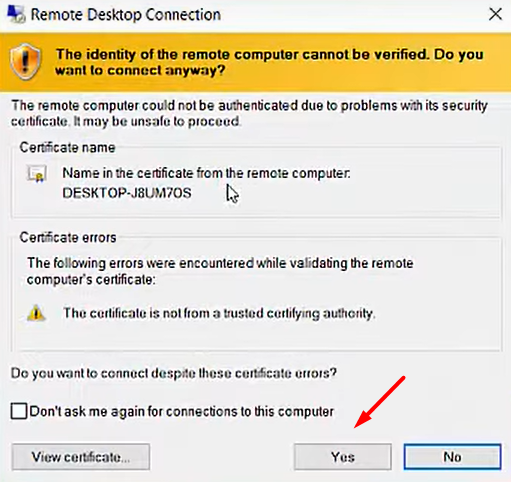Remote desktop merupakan teknologi yang memungkinan suatu komputer untuk mengakses jarak jauh komputer lainnya melalui jaringan.
Teknologi remote desktop ini sudah tidak asing lagi bagi pengguna komputer pada saat ini.
Pemanfaatannya telah banyak digunakan dalam berbagai bidang. Baik pada perusahaan, organisasi maupun sekolah.
Apalagi dalam kondisi pandemi seperti pada saat ini. Teknologi remote desktop ini sangat membantu sekali. Khususnya bagi pekerja atau karyawan yang sedang melakukan WFH. Walaupun dari rumah mereka masih dapat mengakses komputer kantor untuk melakukan aktifitas pekerjaan seperti biasa.
Dalam penggunaan remote desktop ada istilah yang dinamakan komputer server dan komputer client.
Komputer server merupakan komputer yang menjadi target untuk diremote / diakses. Sedangkan komputer client adalah komputer yang melakukan akses / melakukan remote.
Sebenarnya teknologi remote desktop ini telah ada pada hampir semua sistem operasi komputer populer pada saat ini seperti Windows, Linux dan Mac.
Namun kali ini tim copaster akan membahas khusus untuk cara menggunakan remote desktop pada komputer dengan sistem operasi Windows.
Pada perangkat yang memiliki sistem operasi windows, fitur ini merupakan fitur bundling bawaan sistem operasi Windows dan Anda tidak perlu lagi menginstall software pihak ketiga untuk menggunakannya.
Dan juga fitur remote dektop ini pun telah ada pada semua versi Windows, baik itu Windows 7, 8, 8.1, 10 dan 11. yang dapat Anda aktifkan dan gunakan dengan mudah seperti pada tutorial dibawah ini.
Mengaktifkan fitur remote desktop
- Untuk mengaktifkan fitur remote desktop pada komputer server. Pertama silahkan Anda buka form run pada Windows Anda, dengan mengklik kombinasi tombol Windows + R pada keyboard. Setelah form run terbuka, silahkan Anda ketikkan perintah “sysdm.cpl”. Lalu klik OK atau enter.
- Selanjutnya akan muncul jendela system properties, Pada system properties, silahkan kalian pilih tab Remote. Pada tab remote silahkan kalian pilih radio button Allow remote connections to this computer. Kemudian klik OK lalu Apply.
- Sampai tahap ini, proses mengaktifkan fitur remote desktop pada komputer server telah selesai.
Allow remote desktop di Windows firewall
- Pertama, silahkan Anda klik tombol Windows + R pada keyboard untuk membuka form run pada windows Anda, setelah form run terbuka silahkan kalian ketikkan kata kunci “control firewall.cpl”. Lalu klik OK atau enter.
- Setelah itu akan muncul jendela Windows Defender Firewall (WDF). Pada WDF silahkan kalian klik opsi Allow an app blablabla pada sidebar menu WDF.
- Selanjutnya silahkan kalian klik change settings.
Cara melakukan remote desktop.
Persiapan sebelum melakukan remote desktop
- Pastikan antara komputer server dan komputer client berada pada satu jaringan.
- Ketahui nama komputer server atau ip address komputer server.
- Ketahui username login Windows komputer server
- Ketahui password login Windows komputer server
Cek ip address komputer server
- Buka CMD pada komputer server.
- Lalu ketikkan perintah “ipconfig”.
- IP4 Address adalah ip komputer server.
- Buka CMD pada komputer server.
- Ketikkan perintah “hostname”.
- Maka akan muncul nama komputer server Anda.
Cek username komputer server
- Buka CMD pada komputer server.
- Ketikkan perintah “echo %username%”.
- Maka akan muncul username komputer server Anda.
Cek komputer server dan komputer client berada pada satu jaringan
- Buka CMD pada komputer client.
- Ketikkan perintah “ping 192.168.1.7”.
- 192.168.1.7 merupakan ip address komputer server.
- Jika muncul reply byte, time dan TTL seperti dibawah ini berarti antara komputer server dan client telah berada pada satu jaringan.
Cek password login windows komputer server
- Untuk point ini pasti kalian sudah tau dong. Jika kalian lupa password komputer server kalian bisa membuat baru atau meresetnya terlebih dahulu.
Langkah-langkah melakukan remote desktop
- Pertama silahkan Anda buka form run pada Windows Anda dengan mengklik kombinasi tombol windows + R. Setelah form run terbuka, silahkan Anda ketikkan kata kunci “mstsc”. Kemudian klik Ok atau enter.
- Setelah itu akan muncul jendela remote desktop connection. Pada kolom compututer, silahkan Anda isikan nama komputer atau ip address komputer server. Kemudian klik connect.
- Jika ip address atau nama komputer server valid, maka sistem akan menampilkan form login Windows komputer server. Silahkan kalian masukkan username dan password komputer server. Kemudian klik OK.
- Dan akses remote desktop ke komputer server pun berhasil.
 Copaster Portal Teknologi Yang Kamu Cari
Copaster Portal Teknologi Yang Kamu Cari