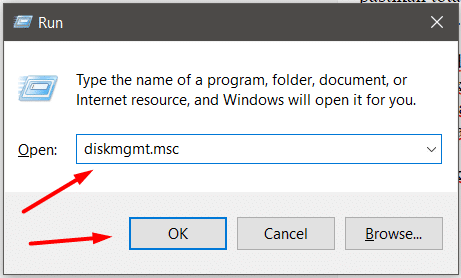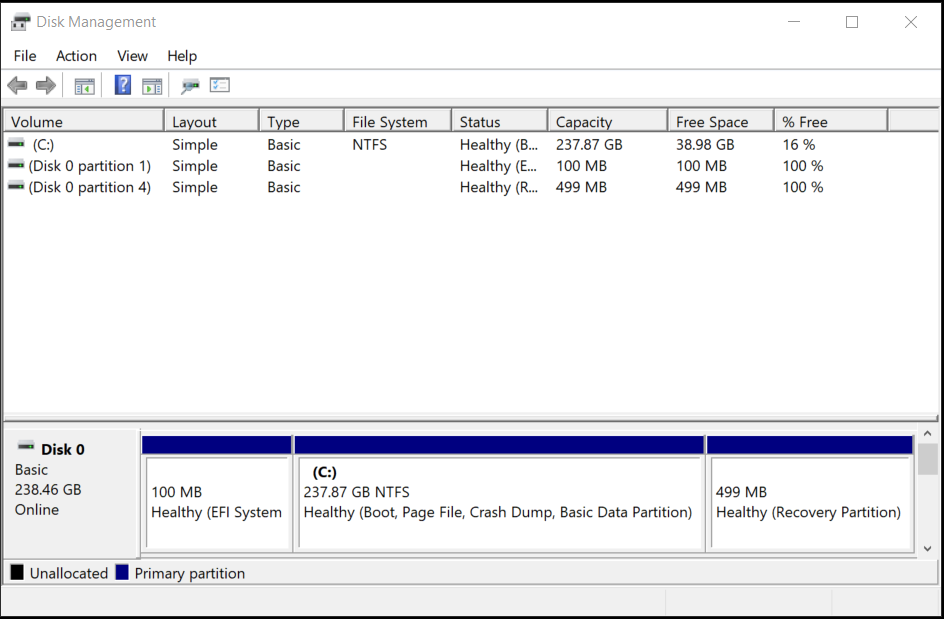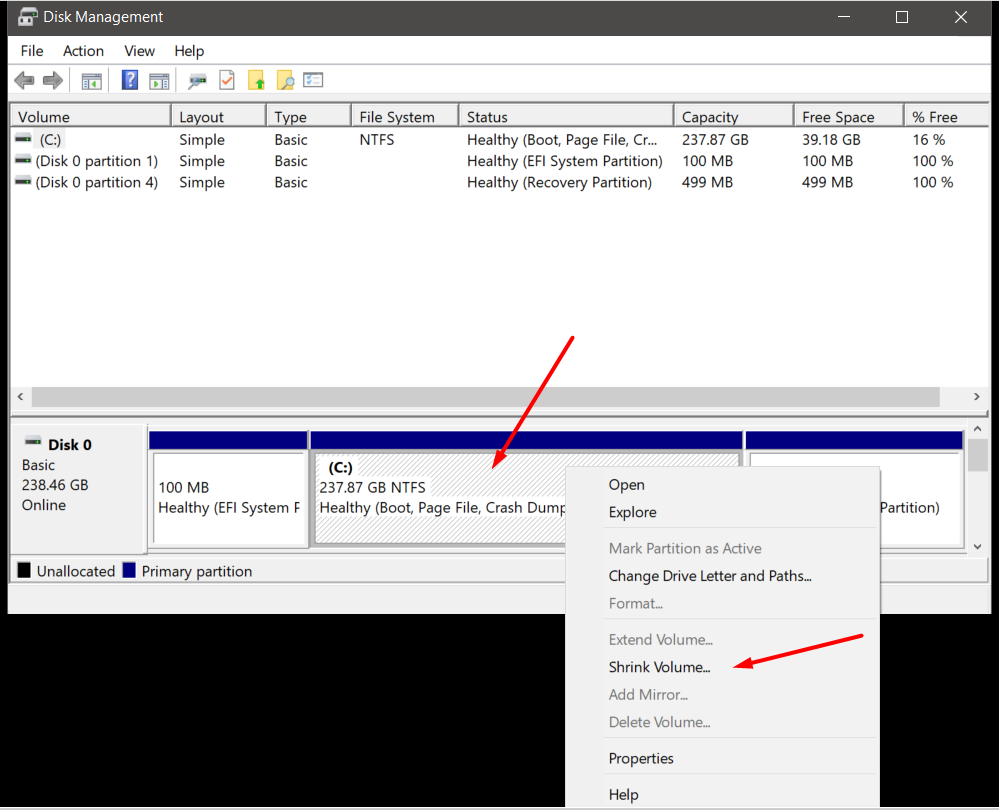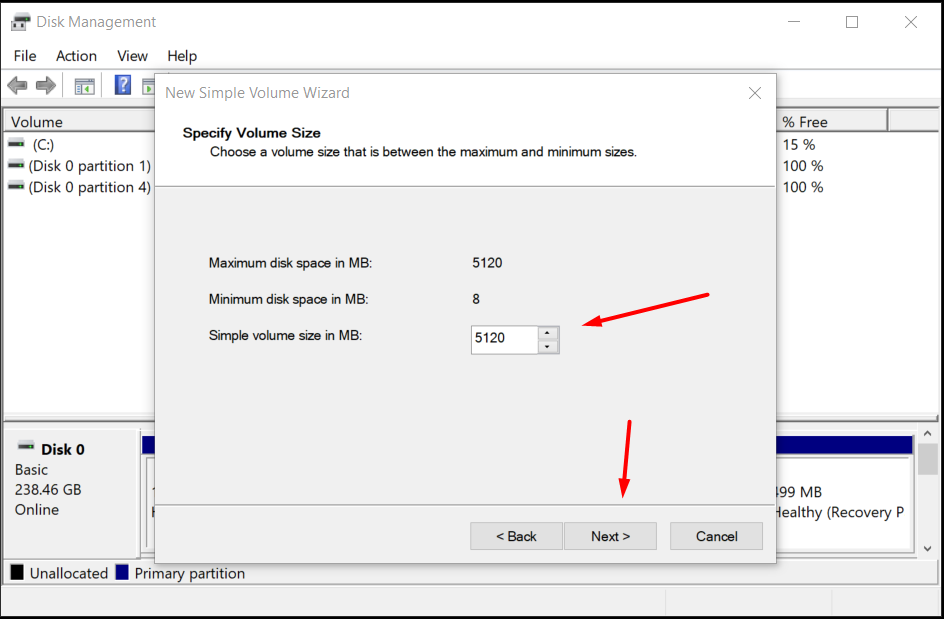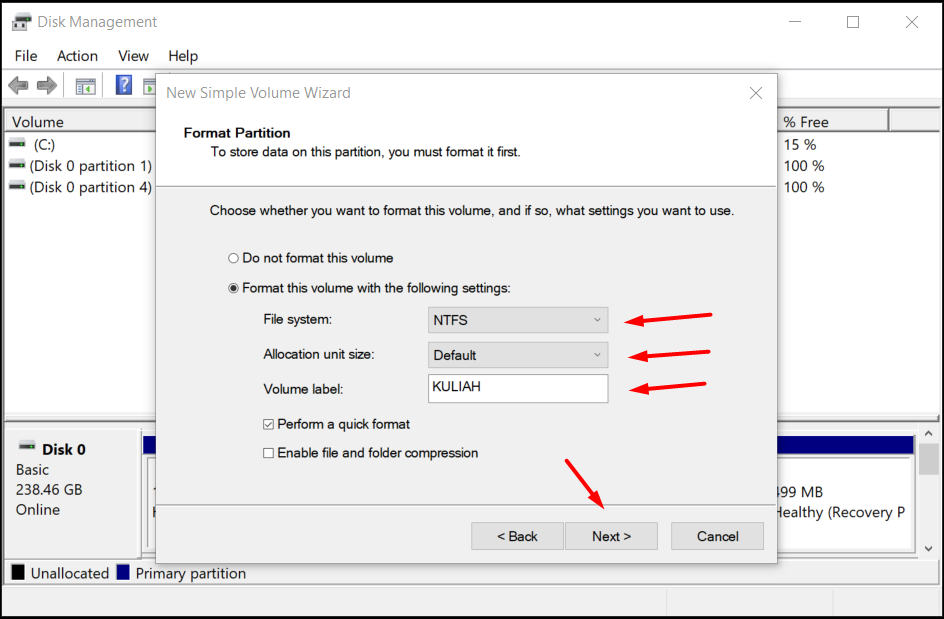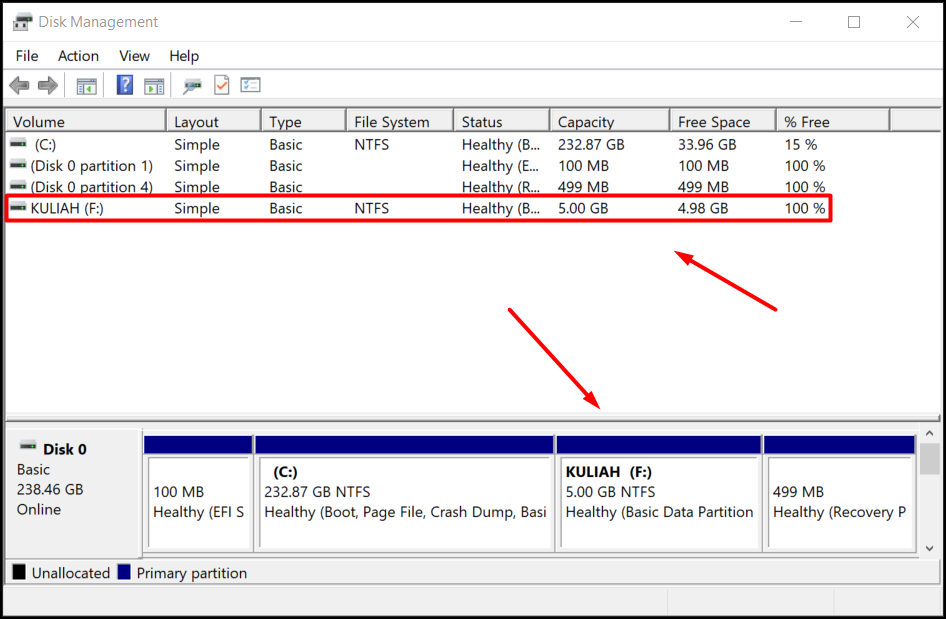HDD dan SSD merupakan media penyimpanan yang umum digunakan oleh laptop/PC pada saat ini.
Pada sistem operasi windows, kapasitas HDD/SSD akan ditampilkan dalam bentuk partisi di file explorer windows kita.
Terkadang saat kita baru selesai menginstall OS windows baru ke laptop/PC kita, partisi yang terbuat secara otomatis hanya satu saja yaitu Drive C. Dan itu kurang efektif karena akan merepotkan dalam pengorganisasian data dikemudian hari.
Kebanyakan pengguna windows lebih sering membagi kapasitas HDD/SSD mereka dalam bentuk partisi-partisi. Misalkan partisi drive C dikhususkan untuk file sistem windows dan lokasi instalasi software serta aplikasi, drive D digunakan untuk penyimanan data pribadi, Drive E digunakan untuk data kuliah dan seterusnya.
Jika partisi HDD/SSD yang tampil di file explorer windows Anda hanya ada satu saja, lalu bagaimana cara membuat partisi baru tersebut. Kalian jangan khawatir, karena telah tim copaster ulas langkah-langkah lengkapnya dibawah ini.
1. Pertama silahkan Anda buka form run pada windows Anda, dengan cara mengklik shotkey kombinasi tomboll windows + R pada keyboard Anda. Setelah form run terbuka, silahkan Anda ketik kata kunci “diskmgmt.msc” lalu tekan OK.
2. Maka akan muncul form disk management pada layar dekstop Anda. Pada menu disk management inilah kalian dapat memanajemen HDD/SSD yang ada pada laptop/PC Anda.
3. Langsung saja, pada disk management, silahkan kalian pilih partisi volume drive yang ingin kalian shink untuk di mount ke partisi volume drive baru yang akan kita buat. Namun sebelum melakukan shink jangan lupa pastikan total kapasitas partisi volume drive baru yang ingin kalian shink tidak melebihi total freespace dari partisi volume drive yang kalian shink.
Contohnya disini saya akan membuat partisi volume drive baru dengan mengambil kapasitas dari partisi volume drive C. Disini total kapasitas dari partisi volume drive C saya adalah 237.87 GB sedangkan total freespace nya 38.98 GB. Jadi batas maksimum yang bisa kalian shink adalah 38.98 GB. Untuk contoh, saya akan meng shink 5 GB aja untuk saya jadikan partisi baru tersebut.
Untuk melakukannya, silahkan Anda klik partisi volume drive C, kemudian klik kanan. Lalu pilih opsi shink volume.
Setelah itu akan muncul fom untuk melakukan shink volume, disini tentukan kapasitas yang Anda inginkan untuk partisi volume drive baru tersebut dalam satuan MB, karena saya ingin membuat partisi volume drive baru sebesar 5 GB maka saya memasukkan angka 5120 MB.
Tunggu beberapa saat, maka akan muncul volume baru dengan status unallocated dengan kapasitas 5 GB, artinya volume baru tersebut belum ditentukan milik partisi volume drive mana, inilah volume yang akan kita buat partisi baru menjadi partisi volume drive D.
Kemudian akan muncul form perintah untuk memasukkan total kapasitas yang ingin Anda terapkan pada partisi volume drive baru Anda. Disini saya biarkan default karena saya ingin menerapkan kapsitas maksimal yaitu 5 GB untuk partisi volume drive baru saya nantinya. Jika sudah kemudian klik Next.
Kemudian akan muncul opsi untuk memilih kode drive letter yang akan diterpkan untuk partisi volume drive baru tersebut. Disini kalian boleh memilih bebas. Saya sebelumnya ingin membuat partisi volume drive D namun tidak ditampilkan opsi drive D, saya memilih drive F saja. Jika sudah, kemudian klik next.
Setelah mengklik finish, langkah membuat partisi baru pada windows pun selesai. Sistem akan secara otomatis membuka partisi baru yang telah Anda buat pada file explorer windows.
Pada disk management pun akan muncul partisi volume drive baru dengan nama label “KULIAH (F)” dengan kapasitas 5 GB.
 Copaster Portal Teknologi Yang Kamu Cari
Copaster Portal Teknologi Yang Kamu Cari