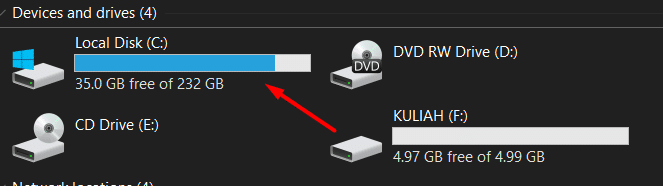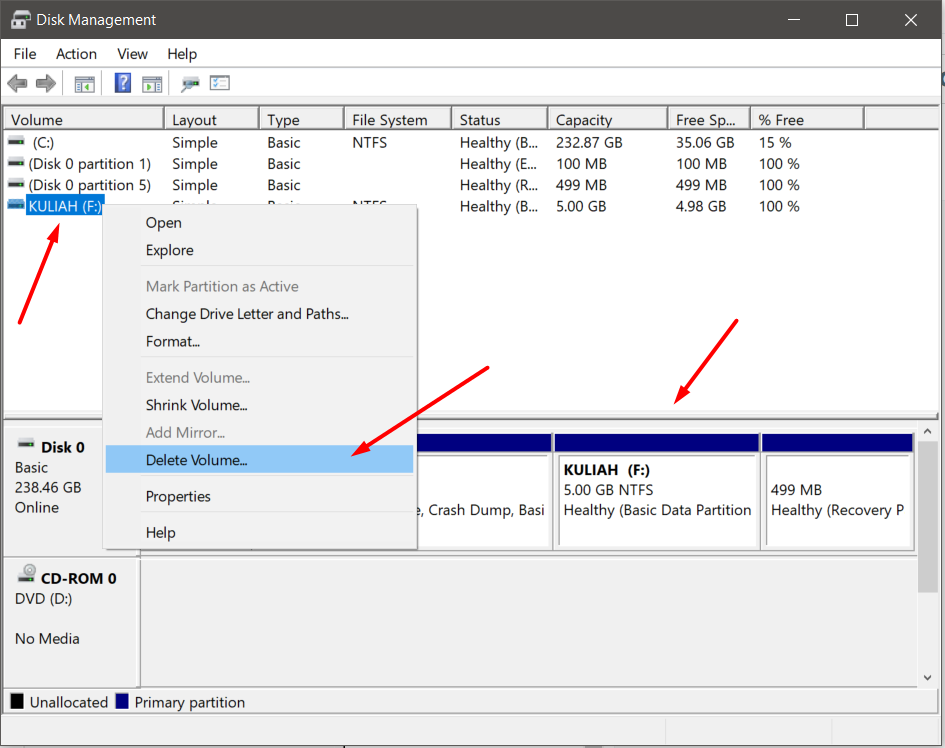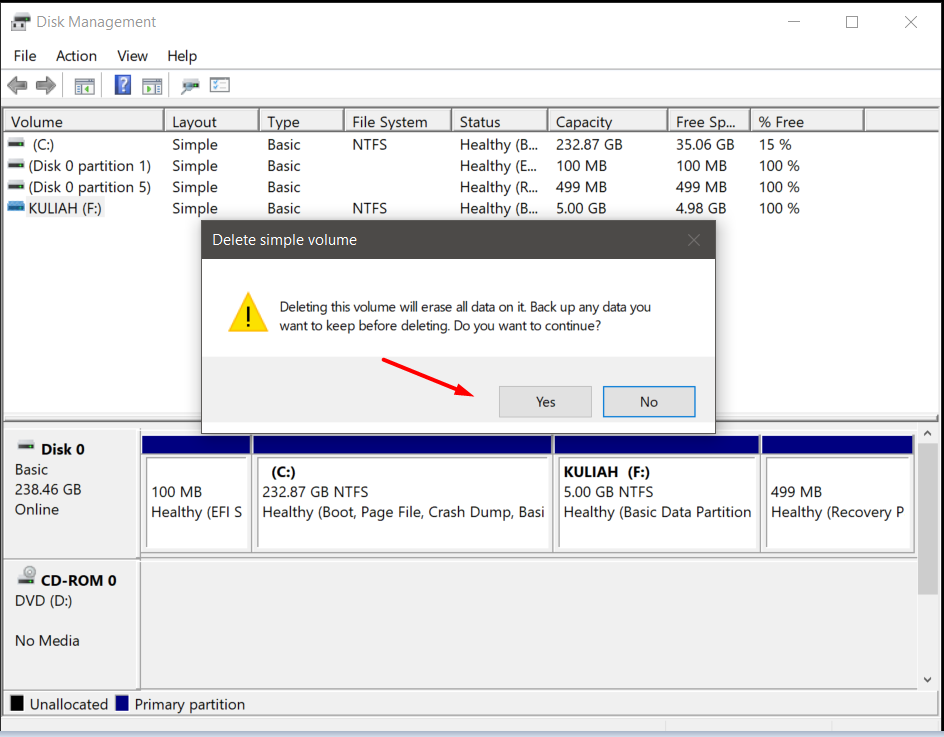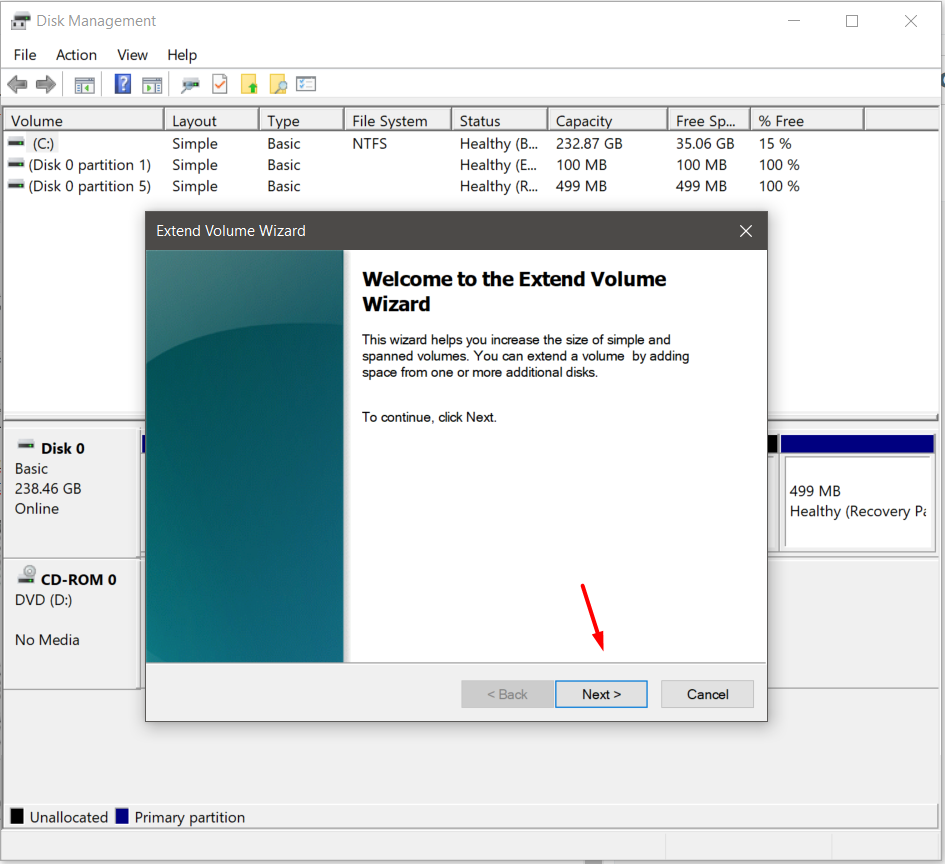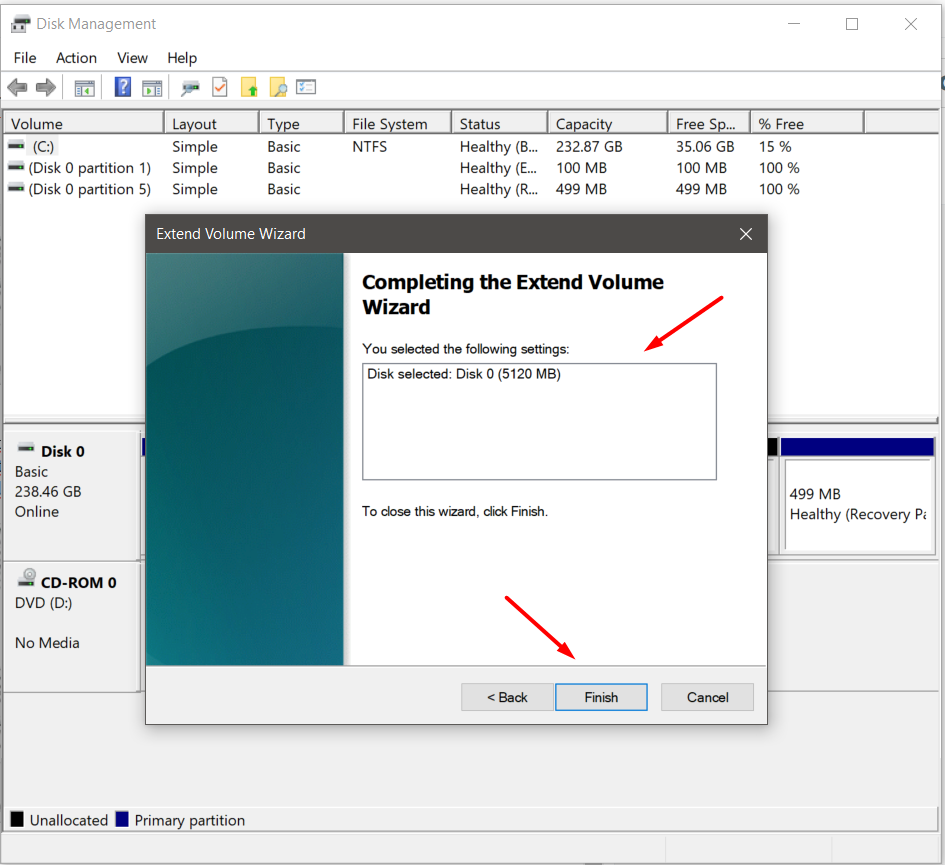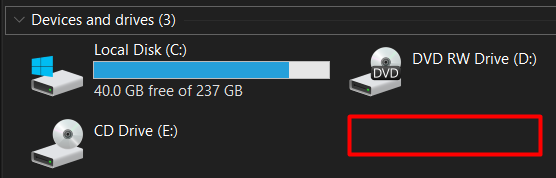HDD dan SSD merupakan media penyimpanan (storage) yang biasa digunakan pada laptop/PC pada saat ini. Pada umumnya, HDD/SSD ditampilkan dalam bentuk partisi-partisi di file explorer windows kita.
Partisi-partisi tersebut merupakan pecahan dari total kapasitas volume storage HDD/SSD yang terdapat pada laptop/PC kita. Ia hanya dapat menampung data sejumlah kapasitas volume storage yang ditetapkan sebelumnya.
Terkadang dalam kondisi tertentu kita butuh untuk menggabungkan 1 atau 2 partisi tersebut menjadi 1 partisi saja. Agar salah satu kapasitas volume partisi tersebut menjadi bertambah.
Namun yang perlu kalian perhatikan bahwa menggabungkan partisi HDD/SSD tidak menambah total kapasitas volume HDD/SSD Anda, ia hanya menggabungkannya saja, dari total kapasitas volume partisi 1 dan partisi yang lainnya.
Jika kalian ingin menggabungkan partisi HDD/SSD tersebut. Berikut di bawah ini telah tim copaster jelaskan langkah-langkahnya.
Studi kasus…
Diatas terlihat total kapasitas partisi volume drive F saya adalah sekitar 5 GB sedangkan drive C saya sekitar 232 GB. jadi total space drive C saya setelah saya gabungkan dengan drive F nantinya adalah 5 + 232 = 237 GB.
1. Untuk menggabungkan partisi HDD/SSD pertama silahkan Anda klik kombinasi shortkey windows + R untuk membuka form run windows Anda.
Setelah form run terbuka, silahkan Anda masukkan kata kunci “diskmgmt.msc” pada kolom inputan yang terdapat pada form run tersebut. Jika sudah, silahkan Anda klik Ok.
4. Setelah itu akan muncul form pemberitahuan bahwa partisi volume drive akan di hapus plus data-data yang terdapat pada partisi volume drive tersebut.
Jika Anda belum mem backup data-data di partisi volume drive F Anda bisa memilih opsi No, lalu backup data-datanya terlebih dahulu.
Jika sudah yakin menghapus partisi volume drive F tersebut silahkan klik Yes, disini saya memilih Yes.
5. Lalu akan muncul form pemberitahuan lagi, yang intinya apakah Anda yakin akan menghapus partisi volume drive F ini. Karena ini terkait dengan data, memang microsoft sedikit rempong kayak gini. Disini saya pilih Yes.
6. Setelah itu akan muncul volume baru dengan status unallocated dengan kapasitas 5 GB dari partisi volume drive F yang kita hapus tadi.. Artinya volume ini belum dijadikan partisi dan belum memiliki nama label.
Dan ia bebas untuk di masukkan ke partisi volume drive mana saja, atau Anda bisa membuat partisi volume drive baru dari volume yang statusnya unallocated.
7. Setelah itu jika Anda ingin mrnggabungkan volume unallocated tersebut dengan partisi volume drive C, silahkan Anda klik kanan partisi volume drive C. Lalu pilih opsi extend volume.
9. Lalu akan muncul form untuk menambahkan kapasitas partisi volume pada drive C. Maka volume unallocated sebesar 5 GB tadi akan otomatis terdeteksi dan terselected.
Jika kalian memiliki lebih dari 1 volume unallocated, maka akan tampil juga disini, kalian tinggal arahkan aja ke tabel selected, dengan mengklik add. Jika sudah kemudian klik next.
10. Setelah itu akan muncul form terakhir, untuk mereview kembali konfigurasi yang telah Anda lakukan, jika masih ada yang salah atau kurang pas, kalian bisa pilih back dan mengulangi konfigurasinya lagi. Jika sudah selesai, silahkan kalian klik finish, disini saya sudah selesai, maka saya klik finish.
11. Jika sudah maka pada disk management akan kita lihat partisi vulume drive F telah menghilang, volume dengan status unallocated juga menghilang, sedangkan partisi volume drive C telah bertambah 5 GB yang awalnya totalnya 232 GB menjadi 237 GB. Begitu juga pada file explorer windows.
 Copaster Portal Teknologi Yang Kamu Cari
Copaster Portal Teknologi Yang Kamu Cari