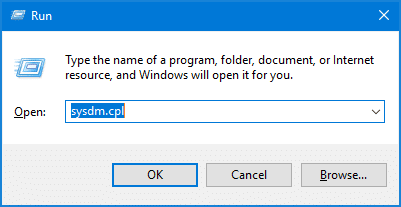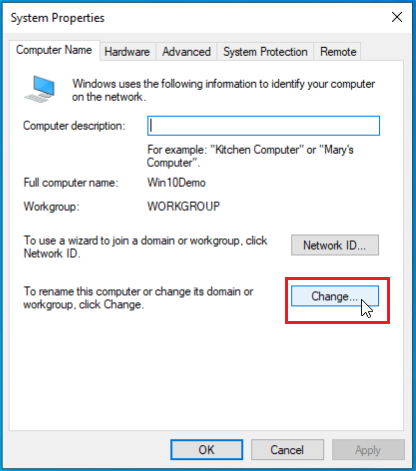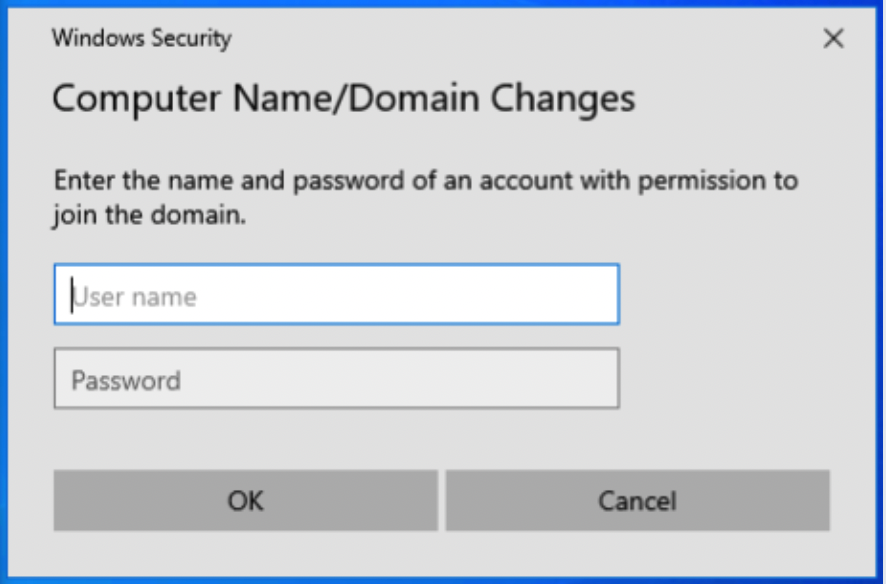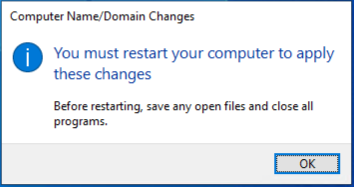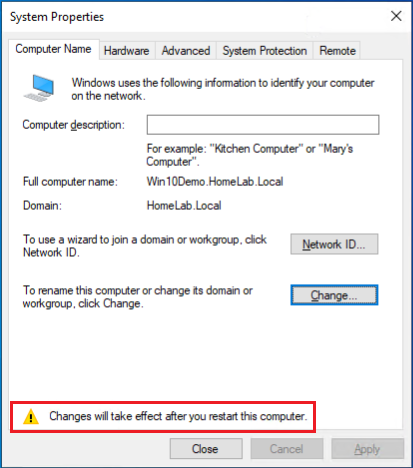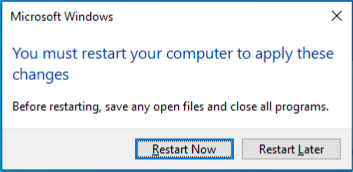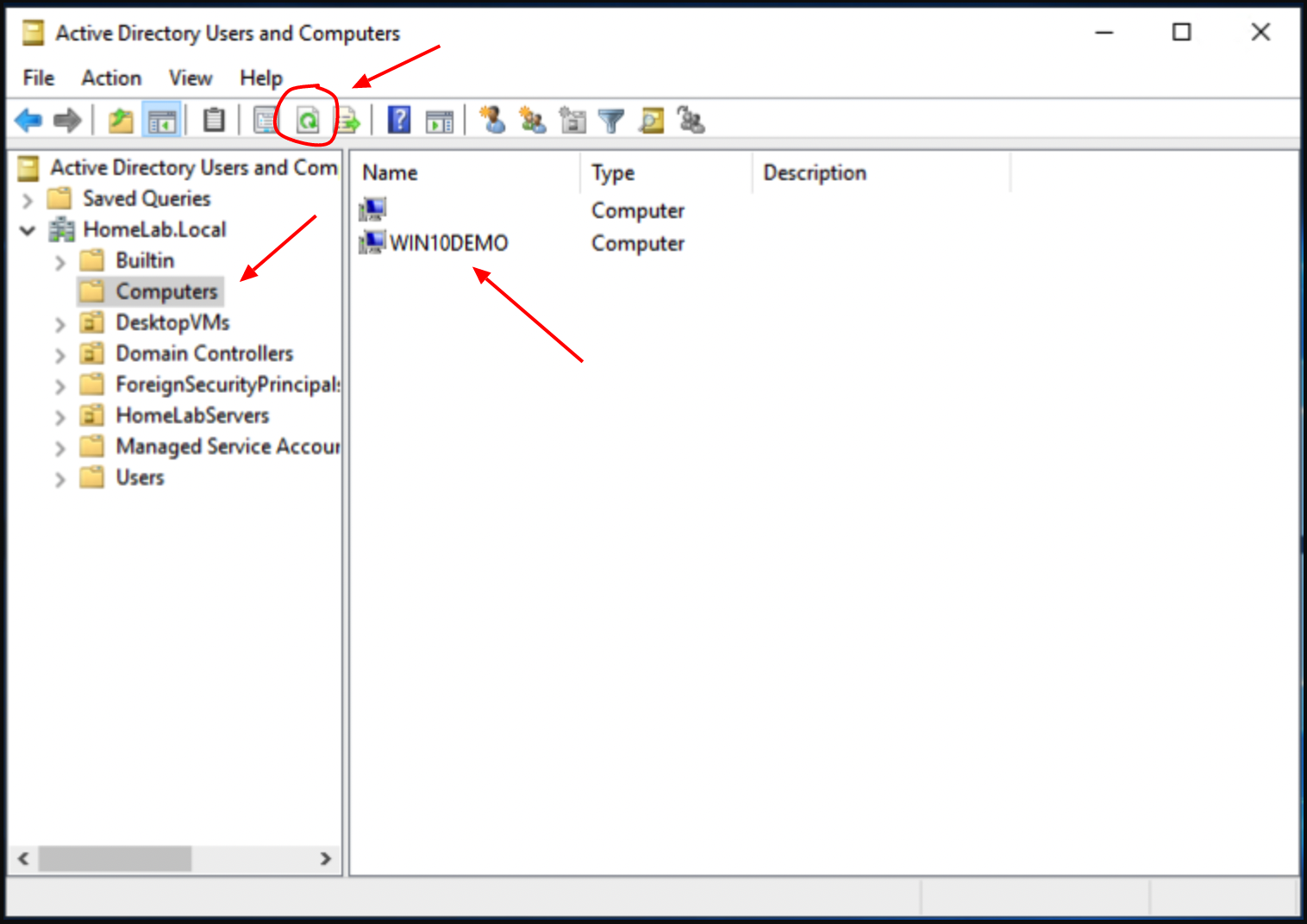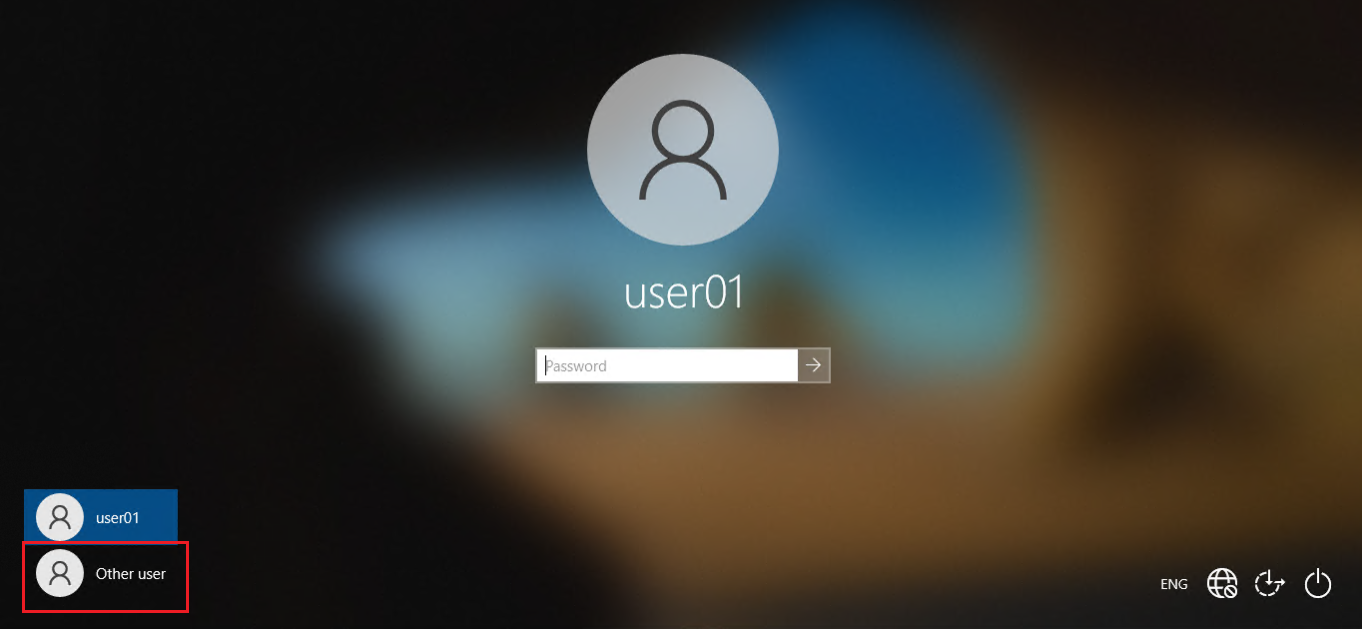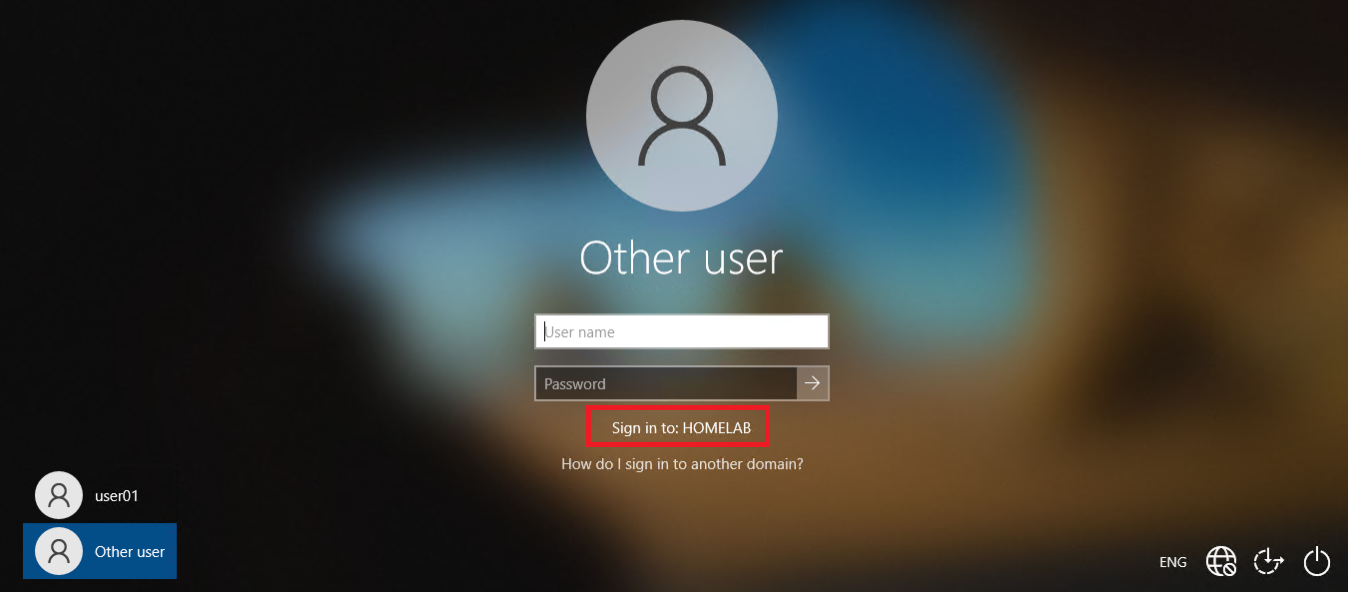Active Directory (AD) merupakan suatu sistem terintegrasi yang terdiri dari beberapa komputer yang saling terhubung pada suatu jaringan.
Dalam Active Directory komputer-komputer client yang terdaftar di identifikasi melalui nama komputer dan ip address. Sehingga dapat mempermudah suatu organisasi dalam mengelola komputer-komputer client yang terhubung ke AD mereka.
Secara umum sistem Active Directory terpusat pada suatu domain, agar komputer client dapat terhubung dengan sistem Active Directory, komputer client terlebih dahulu harus join dengan domain server AD tersebut.
Ada beberapa cara untuk melakukan join domain dari komputer client ke server domain AD tersebut.
Jika kalian ingin melakukan join domain dari komputer client ke server domain AD. Berikut dibawah ini telah tim copaster paparkan langkah-langkahnya.
Khususnya bagi kalian yang ingin melakukan join domain dari komputer client ke server domain AD menggunakan perangkat kumputer laptop/PC dengan sistem operasi windows, baik itu windows 7, 8, 8.1, 10 dan 11.
Namun sebelum melakukan join domain, pastikan beberapa persyatan dibawah ini terpenuhi.
Persyaratan join domain dengan Active Directory
- Pastikan Laptop/PC yang akan dilakukan join domain memiliki system operasi windows, baik itu windows 7, 8, 8.1, 10 dan 11
- Pastikan antara komputer client yang ingin melakukan join domain ke server domain AD telah terhubung di satu jaringan. Cara cek nya menggunakan PING.
- Pastikan juga drive C (sistem windows) komputer client memiliki freespace kira-kira 1 GB untuk menyimpan data-data user windows baru yang terkoneksi dengan AD.
- Akun pengguna AD dengan otorisasi khusus yang dapat menambahkan komputer ke domain AD. Biasanya dimiliki oleh IT support suatu organisasi/perusahaan.
- Memiliki akun pengguna yang terdaftar di AD. Biasanya di suatu organiasi/perusahaan. Perusahaan membuatkan akun khusus untuk login ke windows yang diberikan pada setiap karyawan.
Cara join domain Active Directory di windows melalui system properties
2. Kemudian akan muncul form system properties, pada form system properties, silahkan Anda klik change.
3. Lalu akan muncul form computer name / domain change. Pada opsi radio button member of, silahkan Anda pilih domain. Lalu masukkan domain AD yang ingin Anda joinkan dengan komputer Anda. Kemudian silahkan Anda klik OK.
4. Jika nama domain valid, maka akan muncul form autentifikasi seperti dibawah ini. Silahkan Anda masukkan username dan password administrator yang telah diberi otoritasi untuk menambahkan komputer ke server AD.
5. Jika berhasil, maka akan muncul pemberitahuan sambutan selamat datang dari domain. Kemudian klik OK.
6. Selanjutnya Anda akan di intruksikan untuk me-restart perangkat komputer laptop/PC yang sedang Anda gunakan. Perubahan akan terlihat setelah Anda selesai me-restart PC/laptop Anda. Lalu klik OK saja.
7. Setelah itu sistem akan membawa Anda ke form system properties, namun dibagian bawah form akan muncul notifikasi “Perubahan akan berlaku setelah Anda me-restart komputer ini”. Silahkan Anda klik close saja.
8. Setelah Anda mengklik close, sistem akan menampilkan dialog perintah untuk me-restart komputer Anda. Silahkan Anda klik restart now untuk menyelesaikan konfigurasi join domain yang telah Anda lakukan.
9. Setelah komputer berhasil restart, konfigurasi join domain pada komputer client pun telah selesai dilakukan.
Cara join domain Active Directory di windows melalui cmd
netdom.exe join %computername% /domain:DomainName /UserD:DomainNameUserName /PasswordD:Password
Cara join domain Active Directory di windows melalui powershell
Add-Computer -DomainName DomainName -Restart
2. Setelah itu akan muncul form autentikasi, silahkan Anda masukkan username dan password administrator yang telah diberi otoritasi untuk menambahkan komputer ke server AD.
Konfirmasi join domain komputer client di Active Directory
Uji coba login ke domain Active Directory via komputer client
2. Maka domain Anda pun telah terdeteksi, untuk melakukan login, kalian mungkin saja perlu memasukkan namadomainusername pada kolom username. Sedangkan untuk login ke user local lagi, kalian mungkin perlu memasukkan namakomputerlokalusername.
 Copaster Portal Teknologi Yang Kamu Cari
Copaster Portal Teknologi Yang Kamu Cari