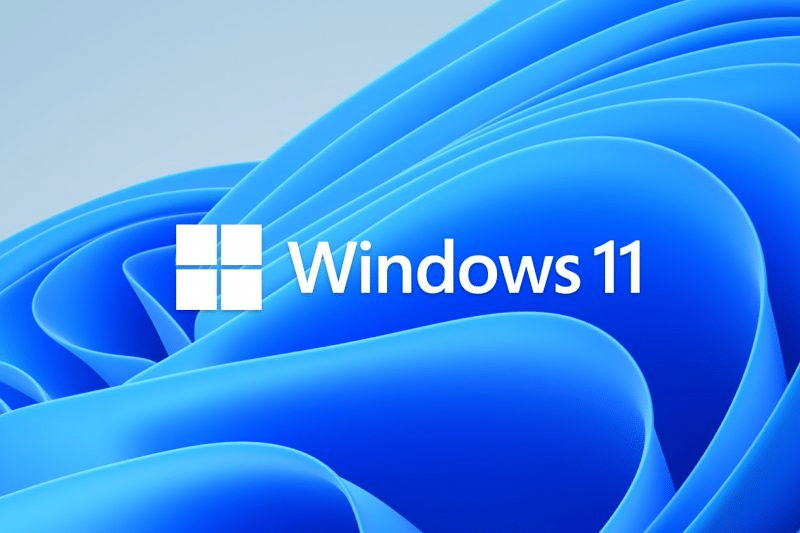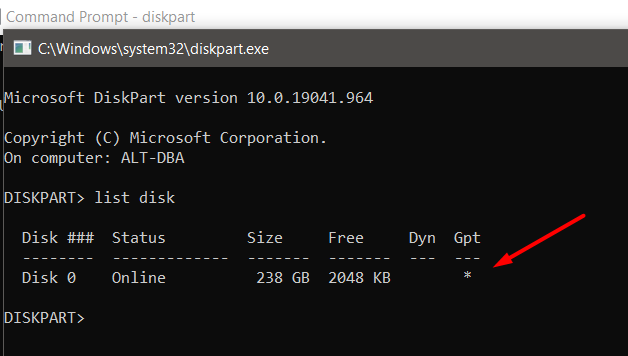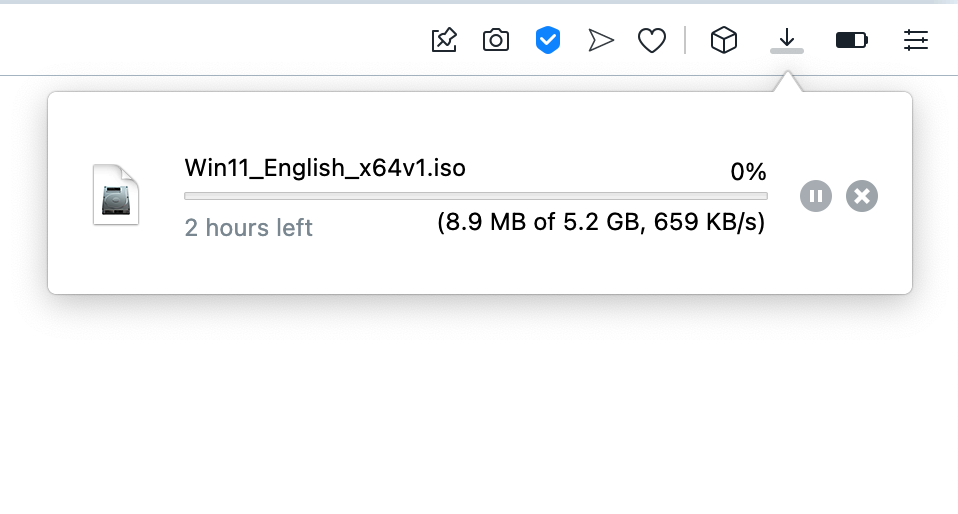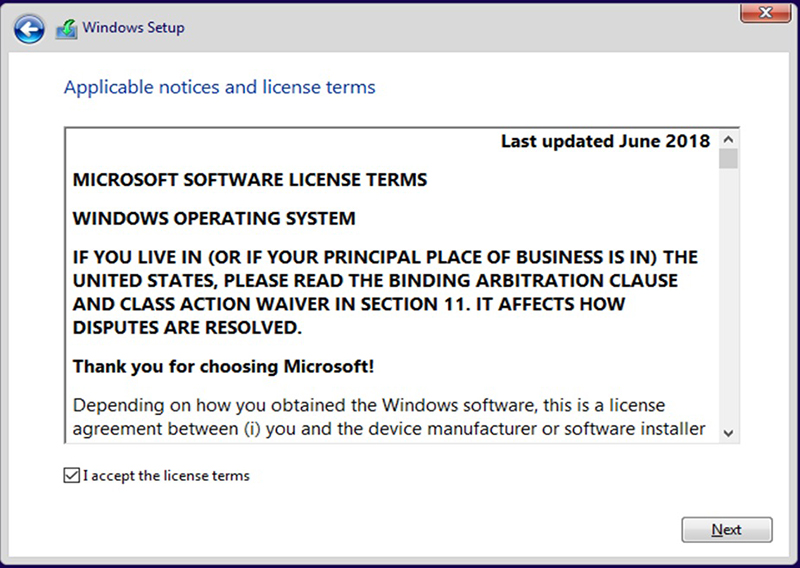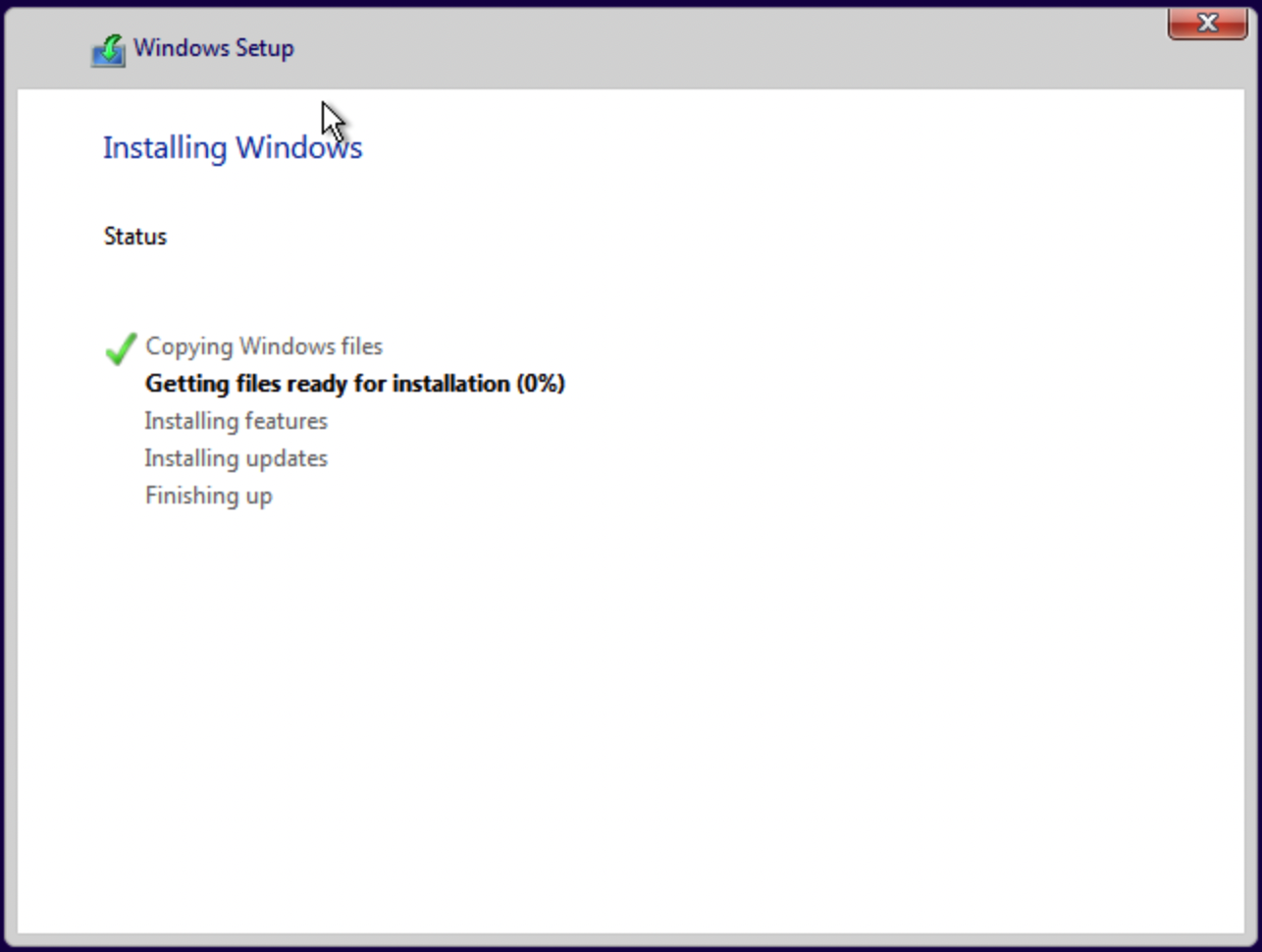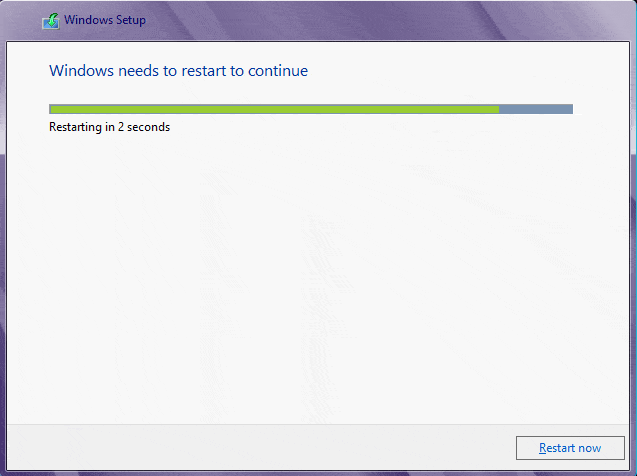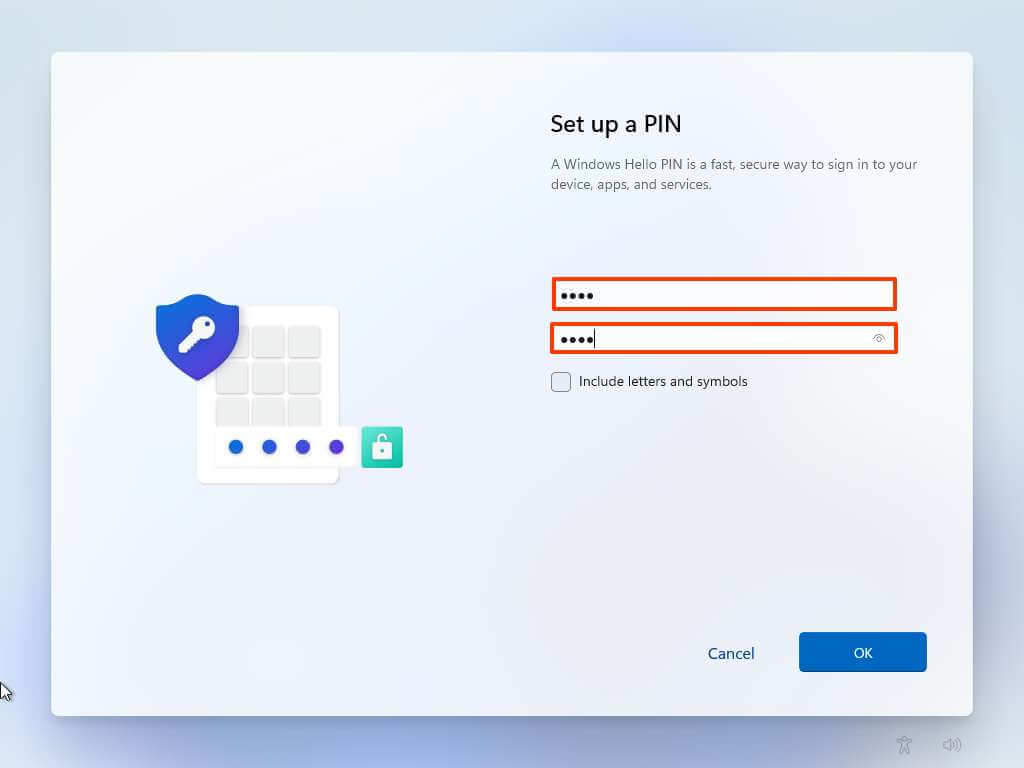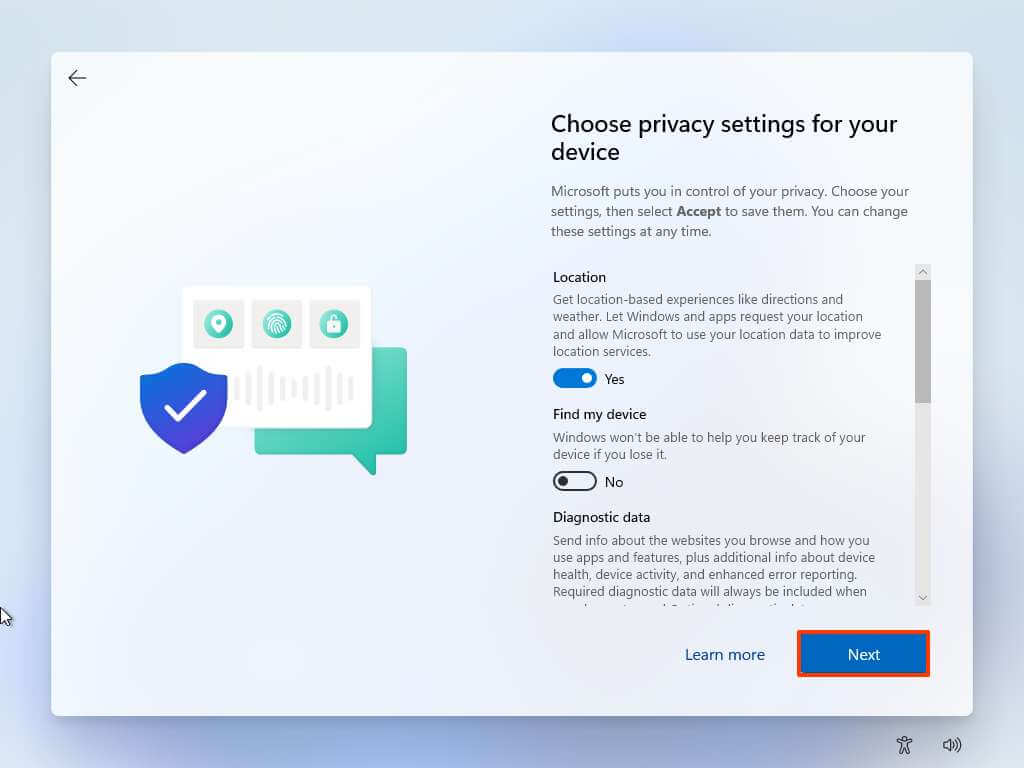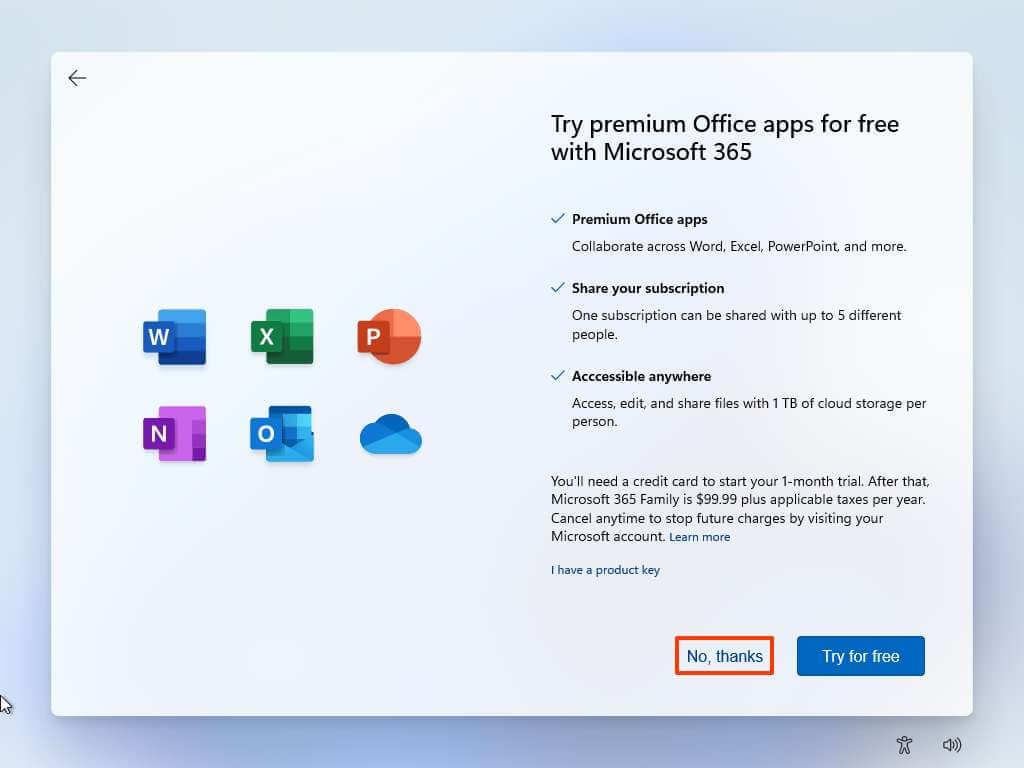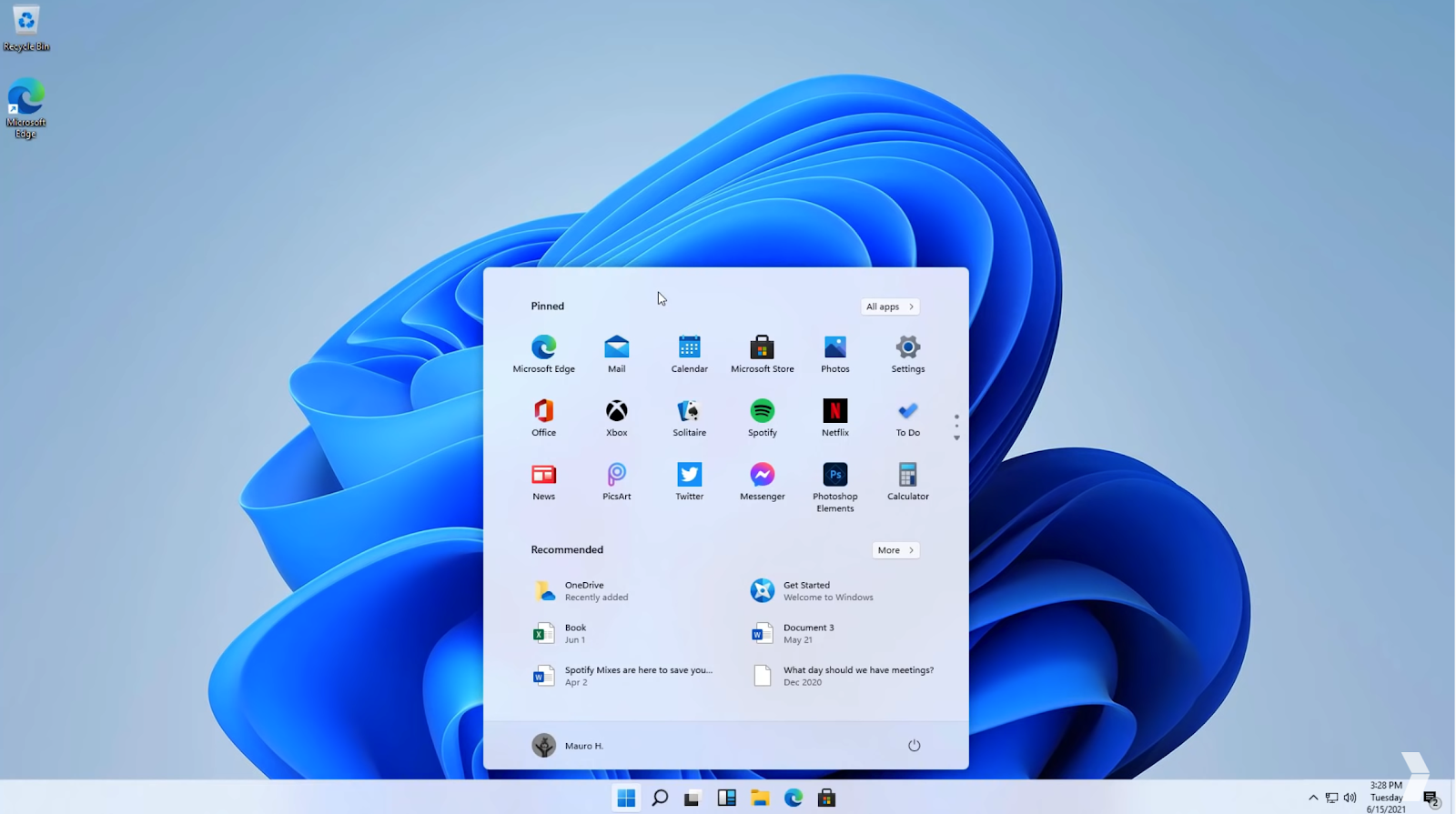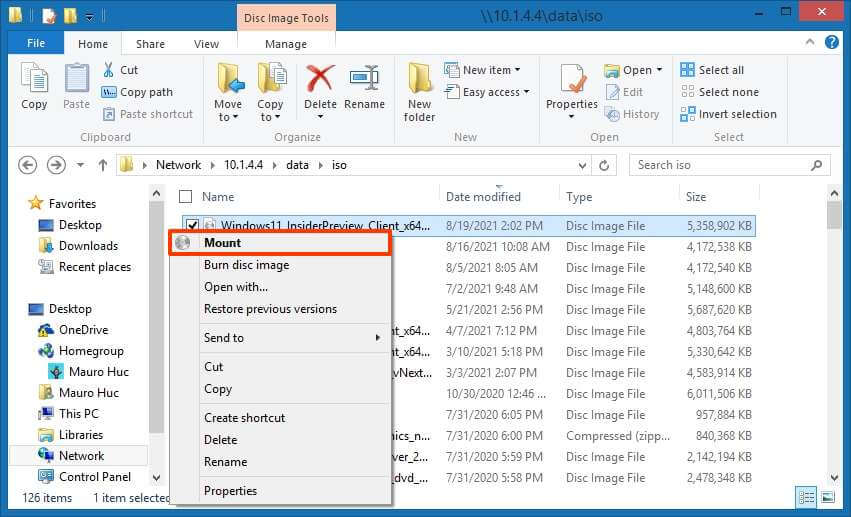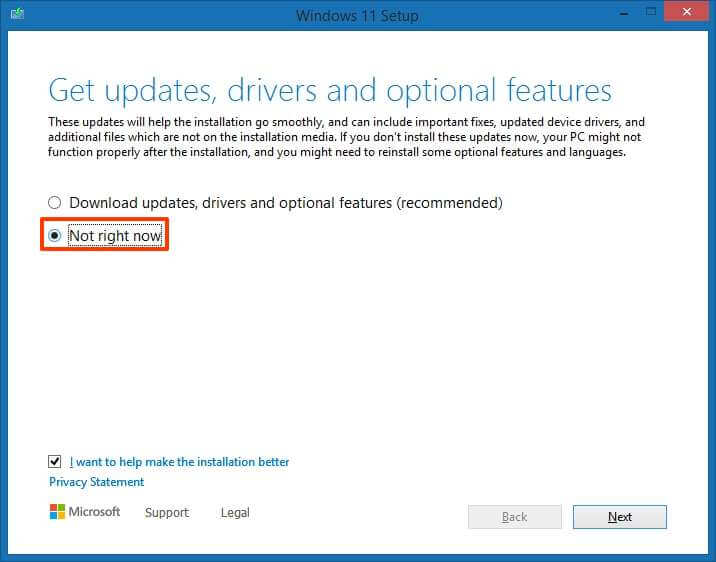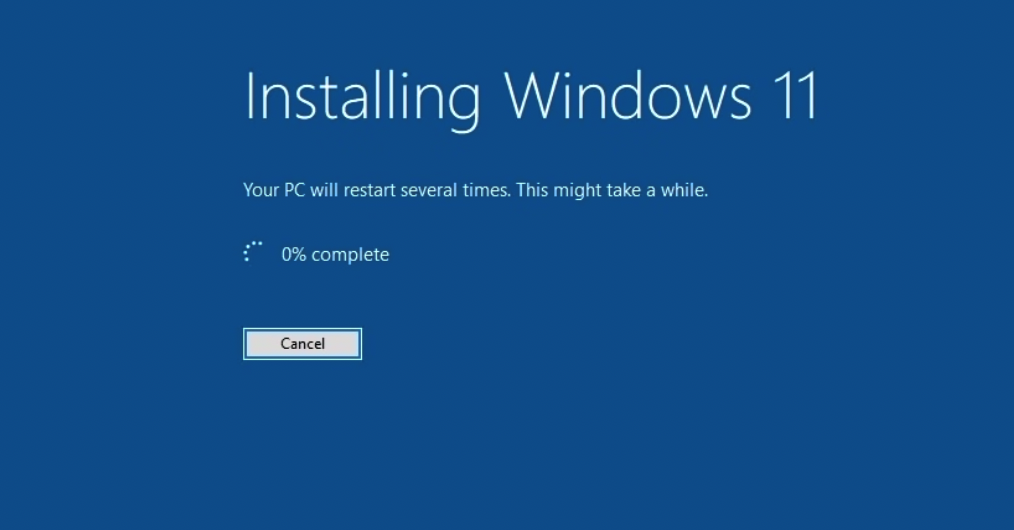Microsoft tak henti-hentinya berinovasi. Setelah sukses dengan seri sistem operasi Windows 7, 8, 8.1 dan 10. Kini Microsoft menghadirkan seri sistem operasi baru yaitu Windows 11.
Sistem operasi Windows merupakan sitem operasi yang paling populer didunia. Hampir semua komputer pada saat ini menggunakan sistem operasi Windows. Maka tidak heran jika update terbaru dari sistem operasi ini sangat dinantikan oleh para pengguna.
Ada banyak update terbaru yang dihadirkan Microsoft pada Windows 11. Baik dari sisi tampilan maupun fitur baru yang diusungnya.
Dari sisi tampilan, Microsoft sepertinya sedang bereksperiment. Bisa dibilang tampilan baru Windows 11 tidak seperti tampilan Windows pada umumnya. Ia lebih mirip seperti tampilan macOS dan Linux.
Sedangkan dari sisi fitur, fitur menarik dari Windows 11 adalah adanya teknologi Windows Subsystem For Android, yang dapat memungkinkan Windows 11 menjalankan aplikasi Android tanpa bantuan emulator.
Menarik sekali bukan, update terbaru pada Windows 11 tersebut ?
Jika kalian penggemar sistem operasi windows, sudah saatnya kini Anda beralih ke Windows 11. Dengan menginstall Windows 11 pada perangkat yang kini sedang Anda gunakan.
Namun sebelum melakukan install Windows 11 pada perangkat Anda, Ada baiknya Anda mengetahui persiapannya terlebih dahulu. Agar proses installasinya dapat berjalan lancar.
Persiapan sebelum install Windows 11
Cek spesifikasi minimum laptop/PC Windows 11
Cek tipe partisi HDD/SSD perangkat Anda
Download file ISO installer sistem operasi Windows 11
- Pertama silahkan kalian kunjungi Windows 11 download center. Setelah halaman web nya terbuka, kalian dapat scroll kebawah. Pada opsi Download Windows 11 Disk Image (ISO), silahkan Anda pilih Windows 11, kemudian klik download.
- Setelah itu akan muncul opsi untuk memilih bahasa, silahkan Anda pilih English US saja. Kemudian klik Confirm.
- Selanjutnya akan muncul tombol download Windows 11, silahkan Anda klik untuk mendownload file ISO Windows 11 tersebut.
- Maka proses download pun akan berlangsung.
Langkah-langkah install Windows 11
Install Windows 11 dengan flashdisk
Buat bootable Windows 11
- Pertama silahkan Anda colokkan flashdisk pada laptop/PC, Lalu install software rufus yang telah Anda download sebelumnya.
- Setelah rufus selesai Anda Install, silahkan Anda buka aplikasi rufus tersebut.
- Pada jendela aplikasi rufus. Flashdisk Anda akan otomatis terdeteksi pada kolom Device. Jika kalian memiliki lebih dari satu flashdisk yang tercolok di port USB perangkat Anda, Anda bisa mengklik opsi pada device untuk memilih salah satunya.
- Pada kolom Boot selection, silahkan Anda pilih opsi Disk or ISO image. Kemudian silahkan Anda klik Select untuk mem-browse file ISO installer OS Anda.
- Pada kolom Image option, pilih opsi Standar Windows installation.
- Pada kolom Partition scheme sesuaikan dengan tipe partisi HDD/SSD Anda, MBR atau GPT.
- Untuk kolom Target system, jika kalian memilih Partition scheme MBR maka pilih target sistemnya BIOS or UEFI-CSM. Jika kalian memilih Partition scheme GPT maka pilih target systemnya UEFI non CSM.
- Pada kolom Volume label bisa Anda isi sesuai keinginan kalian.
- Sedangkan untuk settingan kolom lainnya biarkan otomatis saja.
- Jika sudah silahkan Anda klik tombol start.
- Setelah mengklik tombol start, beberapa saat kemudian akan muncul prompt pemberitahuan bahwa data pada flashdisk akan di format total, jika masih ada data yang perlu kalian backup dari flashdisk, silahkan Anda cancel kemudian backup data terssebut terlebih dahulu, jika ingin lanjut silahkan Anda klik OK.
- Maka proses pembuatan bootable pada flashdisk pun sedang berlangsung.
- Jika berhasil, maka akan muncul keterangan Ready. Dan flashdisk pun telah siap untuk Anda gunakan booting sebagai installer sistem operasi windows.
Setting bios laptop/PC untuk booting melalui USB flashdisk
- Colokkan flashdisk bootable pada laptop/PC kemudian restart / power on laptop/PC Anda.
- Pada saat laptop/PC startup, cepat-cepat kalian pencet tombol hot key untuk masuk BIOS, biasanya tombol hotkey untuk masuk bios adalah tombol F2. Jika gagal kalian bisa coba masuk bios melalui tombol ESC, DEL, F1, F2, F3, F4, F5, F6, F7, F8, F9 sampai F12 tergantung merk laptop/PC masing-masing. Baca selengkapnya : Cara masuk BIOS/boot menu semua merk laptop/PC
- Setelah masuk BIOS, pada boot menu, arahkan boot priority ke USB flashdisk menjadi urutan pertama.
Windows setup : language and other preferences
Windows setup : activate windows
Windows setup : select drive
Jika sudah maka akan muncul drive baru dengan status unallocated space. Yang telah siap untuk kalian install versi windows yang baru. Silahkan kalian lanjut dengan mengklik next.
Windows setup : installing windows
Windows setup : restart windows
Setting OOBE Windows 11
- Pilih country or regions. Pada tahap ini silahkan Anda pilih United States. Lalu klik yes.
- Pilih layout keyboard. Pada tahap ini silahkan Anda pilih US kemudian klik next. Pada tahap selanjutnya jika muncul opsi secondary keyboard klik skip saja.
- Setting nama laptop/PC. Pada tahap ini Anda dapat mengisi nama PC Anda, namun jika ingin nama PC random sesuai settingan otomatis Windows 11, Anda bisa skip tahap ini.
- Pilih jenis kegunaan PC. Pada tahap ini pilih opsi Set up for personal use jika perangkat yang Anda gunakan merupakan perangkat pribadi Anda, pilih opsi Set up for work or school jika perangkat yang Anda gunakan untuk perusahaan atau sekolah. Pada tahap ini pilih opsi Set up for personal use saja kemudian klik next.
- Login akun microsoft. Pada tahap ini Anda di haruskan untuk login ke akun microsoft Anda, jika Anda belum memiliki akun Microsoft atau jika Anda dalam keadaan tidak terhubung ke internet, Anda dapat memilih opsi Sign in option, lalu memilih opsi Offline account. Kemudian klik next. Namun pada tahap ini saya memilih opsi untuk login menggunakan akun Microsoft.
- Buat PIN baru. Pada tahap ini Anda di arahkan untuk membuat PIN baru berupa 4 buah angka untuk login ke laptop/PC Anda. Silahkan Anda klik Create PIN. Jika Anda telah selesai membuat PIN, silahkan Anda klik Ok.
- Pilihan login perangkat. Jika pada tahap sebelumnya Anda login menggunakan akun Microsoft maka akan muncul opsi restore from Last login atau Set up new device. Disini saya memilih opsi Set up new device. Kemudian klik next.
- Pilih privacy setting. Pada tahap ini pilih opsi settingan privacy sesuai dengan keinginan Anda. Kemudian klik next lalu accept.
- Pilih kegunaan perangkat. Pada tahap ini Anda diberikan ceklis kegunaan perangkat Anda. Sesuaikan saja dengan kegunaan perangkat Anda sehari-hari. Klik accept atau skip untuk melanjutkan ke tahap selanjutnya.
- Pilih pencadangan. Pada tahap ini terdapat pilihan pencadangan untuk mengunggah folder Desktop, Gambar, dan Dokumen Anda ke cloud OneDrive. Namun disini saya tidak memilih untuk opsi pencadangan ke OneDrive.
- Opsi penggunaan Office 365. Pada tahap terakhir Anda akan ditampilkan opsi untuk menggunakan Microsoft Office 365. Namun disini saya memilih untuk tidak menggunakannya.
Install Windows 11 Tanpa Flasdisk
Mount file ISO Windows 11
Silahkan kalian mount file ISO windows 11 yang telah kalian download sebelumnya.
Matikan opsi unduh pembaruan Windows 11 sekarang
Setelah menu setup Windows 11 terbuka, silahkan Anda klik opsi Change how setup downloads updates untuk mematikan opsi pengunduhan pembaruan terakhir windows 11, proses ini memerlukan waktu yang cukup lama serta membutuhkan koneksi internet. Kita skip aja dulu, fokus ke proses upgrade Windows 11.
Proses instalasi windows 11 pun dimulai, setelah 100 % sistem otomatis akan melakukan restart. Sampai tahap ini proses upgrade Windows 11 telah selesai.
- Pilih country or regions. Pada tahap ini silahkan Anda pilih United States. Lalu klik yes.
- Pilih layout keyboard. Pada tahap ini silahkan Anda pilih US kemudian klik next. Pada tahap selanjutnya jika muncul opsi secondary keyboard klik skip saja.
- Setting nama laptop/PC. Pada tahap ini Anda dapat mengisi nama PC Anda, namun jika ingin nama PC random sesuai settingan otomatis Windows 11, Anda bisa skip tahap ini.
- Pilih jenis kegunaan PC. Pada tahap ini pilih opsi Set up for personal use jika perangkat yang Anda gunakan merupakan perangkat pribadi Anda, pilih opsi Set up for work or school jika perangkat yang Anda gunakan untuk perusahaan atau sekolah. Pada tahap ini pilih opsi Set up for personal use saja kemudian klik next.
- Login akun microsoft. Pada tahap ini Anda di haruskan untuk login ke akun microsoft Anda, jika Anda belum memiliki akun Microsoft atau jika Anda dalam keadaan tidak terhubung ke internet, Anda dapat memilih opsi Sign in option, lalu memilih opsi Offline account. Kemudian klik next. Namun pada tahap ini saya memilih opsi untuk login menggunakan akun Microsoft.
- Buat PIN baru. Pada tahap ini Anda di arahkan untuk membuat PIN baru berupa 4 buah angka untuk login ke laptop/PC Anda. Silahkan Anda klik Create PIN. Jika Anda telah selesai membuat PIN, silahkan Anda klik Ok.
- Pilihan login perangkat. Jika pada tahap sebelumnya Anda login menggunakan akun Microsoft maka akan muncul opsi restore from Last login atau Set up new device. Disini saya memilih opsi Set up new device. Kemudian klik next.
- Pilih privacy setting. Pada tahap ini pilih opsi settingan privacy sesuai dengan keinginan Anda. Kemudian klik next lalu accept.
- Pilih kegunaan perangkat. Pada tahap ini Anda diberikan ceklis kegunaan perangkat Anda. Sesuaikan saja dengan kegunaan perangkat Anda sehari-hari. Klik accept atau skip untuk melanjutkan ke tahap selanjutnya.
- Pilih pencadangan. Pada tahap ini terdapat pilihan pencadangan untuk mengunggah folder Desktop, Gambar, dan Dokumen Anda ke cloud OneDrive. Namun disini saya tidak memilih untuk opsi pencadangan ke OneDrive.
- Opsi penggunaan Office 365. Pada tahap terakhir Anda akan ditampilkan opsi untuk menggunakan Microsoft Office 365. Namun disini saya memilih untuk tidak menggunakannya.
 Copaster Portal Teknologi Yang Kamu Cari
Copaster Portal Teknologi Yang Kamu Cari